
今回のテーマは【Excelの改行】についてです。
エクセル改行の簡単な方法や便利な関数について解説していきます。
それでは早速いってみましょう!
Excel改行の仕方!エクセル関数の改行や設定方法&できないを解決
エクセル(Excel)改行の方法はいくつかあります。
改行ができない場合はすべての方法を試してみてください。
- パソコンのキーボードで改行する
- エクセル(Excel)の折り返し機能を使う(設定)
- CHAR(チャー)関数を使って改行する
- 複数のデータを改行して入力する関数
ぜひやりやすいものでチャレンジしてみてください。
エクセル・Excel改行の仕方➀パソコンのキーボードで改行する
お持ちのパソコンの種類を確認しましょう。
パソコンの種類によって改行方法が異なるので注意してください。
- パソコンがWindowsの場合は「Alt」+「Enter」
- パソコンがMacの場合は「Command」 + 「Option」 + 「Enter」
- クラウド上でオフィスオンラインからエクセルを利用している場合は、Macでも改行を「Alt」+「Enter」
Alt、Enter、Command、Optionなどのキーは、パソコンよって場所が異なりますので注意してください。
たとえば、以下のキーボードだと、「Alt」+「Enter」の位置はこんな感じです。(以下、画像参照)
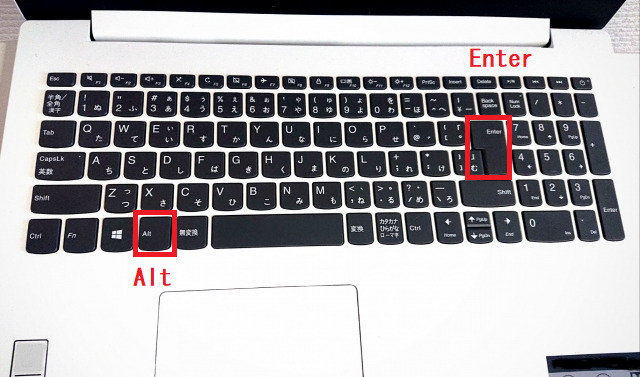
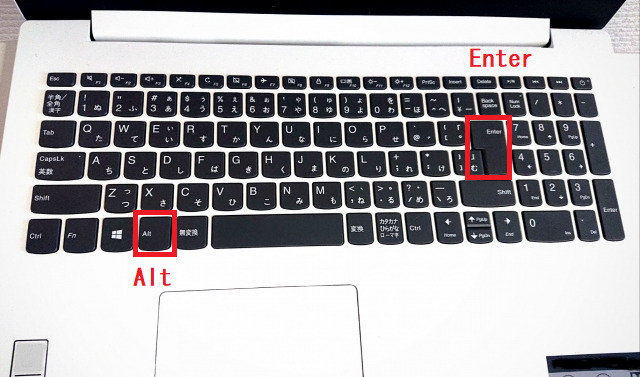
エクセル・Excel改行の仕方②折り返し機能を設定して改行する
エクセル(Excel)側の機能を使って改行をすることもできます。
以下の画像を見てください。
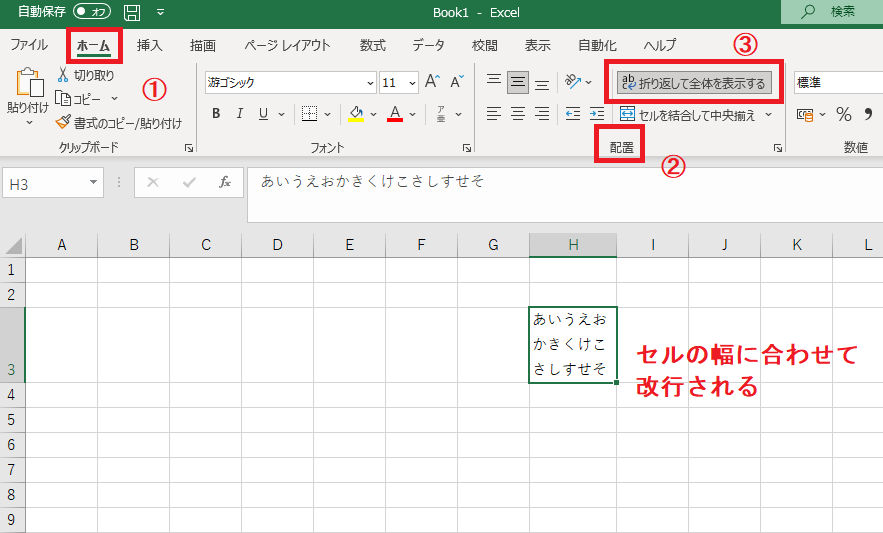
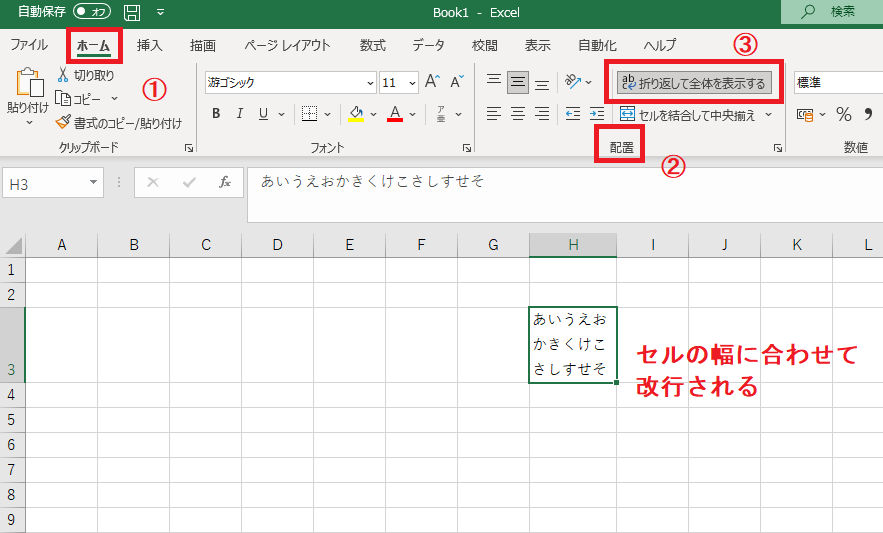
エクセル(Excel)ホームにある配置タブのなかに、
【折り返して全体を表示する】
というタブがあるのでクリックしましょう。
そうすると、折り返したいセルの幅に合わせて改行されますよ 🙂
エクセル・Excel改行の仕方③CHAR・チャー関数を使って改行する方法
複数のセルを参照して改行したデータを入力したい場合に、関数で改行する方法が有効です。
エクセルで「=CHAR(10)」と打つと、改行できます。
「=参照するセルの値&CHAR(10)&参照するセルの値」とすることで、セル参照しつつ改行を入れることができます。
例えば以下のとおり、B2セルに「今日は良い天気です。」とB3に「楽しく散歩に出かけました。」があり、それを参照し、E2に入力したい場合、「=B2&B3」とすればセルにデータを入力できます。
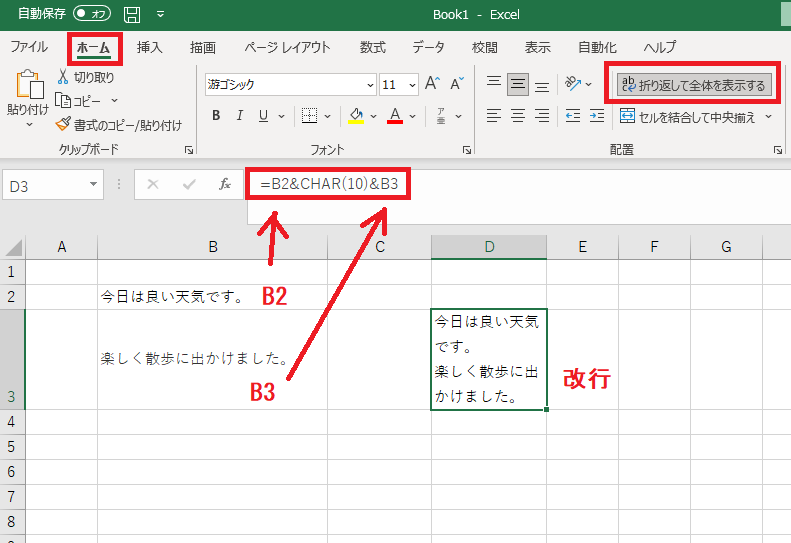
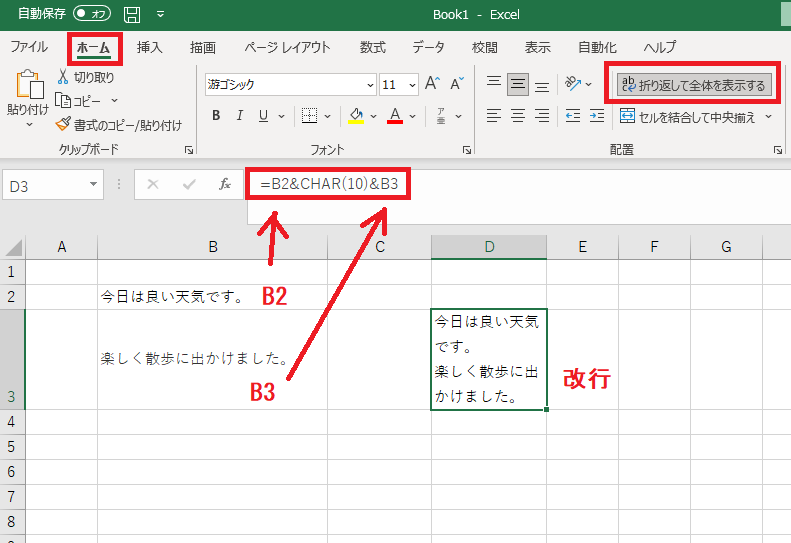
ただし、関数を入力しただけでは改行がされませんのでご注意を!
改行が反映されるには、セルに折り返し機能を設定しておきましょう。
エクセル・Excel改行の仕方④複数のデータを改行して入力する関数とは?
改行して入力したいデータが多い場合は、TEXTJOIN(テキストジョイン)関数を使いましょう。
TEXTJOIN関数は、TEXTJOIN(区切り記号,空の文字列を無視するか,セルの範囲)で使えます。
関数を入れ込む例は以下の図解をご覧ください。
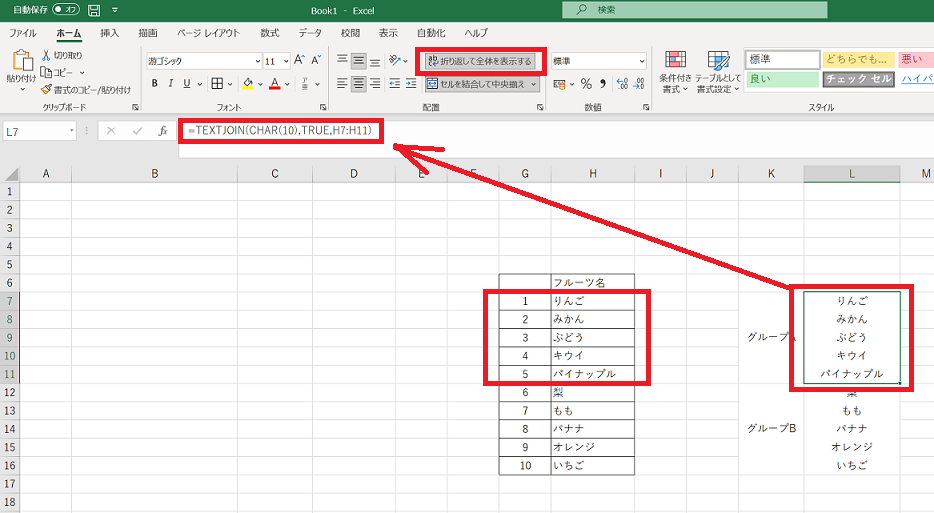
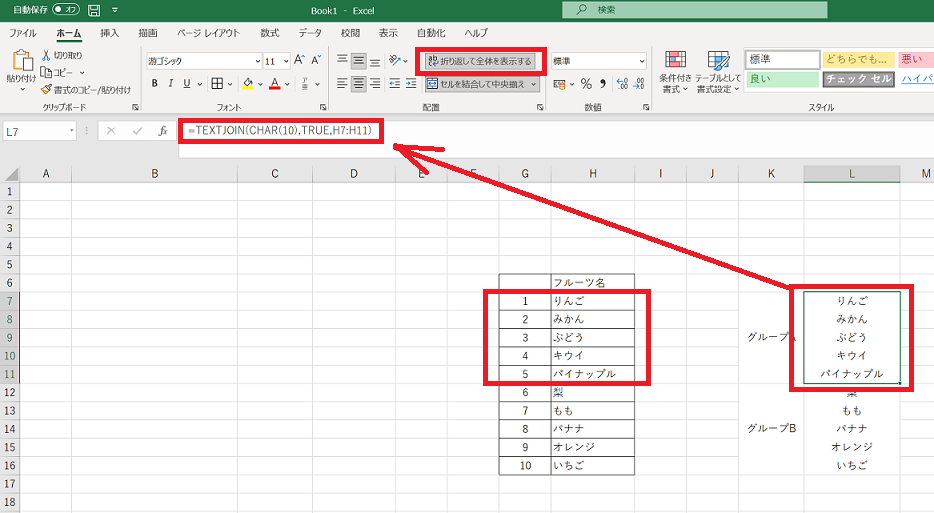
上記の図解で考えれば、TEXTJOINとCHAR(10)を組み合わせ、「=TEXTJOIN(CHAR(10),TRUE,H7:H11)」とすることで、複数データを改行して入力できます。



ただし改行が反映されるには、セルに折り返し機能を設定しておきましょう。
【関連記事】
エクセルのPDF変換方法!Excelの複数シートも一気にできる
Excel改行の仕方!エクセル関数の改行や設定方法&できない!まとめ
エクセル改行の方法は色々あるので、できない場合はすべて試してみるべし!
エクセル(Excel)改行の仕方➀パソコンのキーボードで改行する
- パソコンがWindowsの場合は「Alt」+「Enter」
- パソコンがMacの場合は「Command」 + 「Option」 + 「Enter」
- クラウド上でオフィスオンラインからエクセルを利用している場合は、Macでも改行を「Alt」+「Enter」
エクセル(Excel)改行の仕方②折り返し機能を設定して改行する
エクセル(Excel)ホームにある配置タブのなかに、【折り返して全体を表示する】というタブがあるのでクリックする
エクセル(Excel)改行の仕方③CHAR(チャー)関数を使って改行する方法
エクセルで「=CHAR(10)」と打つと、改行できる
「=参照するセルの値&CHAR(10)&参照するセルの値」とすることで、セル参照しつつ改行を入れることが可能
エクセル(Excel)改行の仕方④複数のデータを改行して入力する関数
改行して入力したいデータが多い場合は、TEXTJOIN(テキストジョイン)関数を使う
以上です。
ありがとうございました。
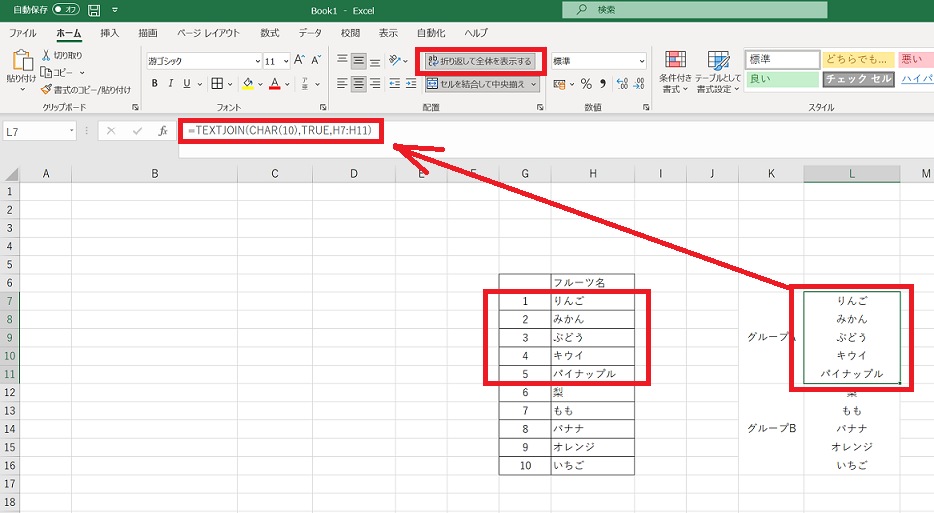

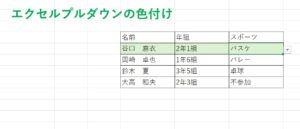



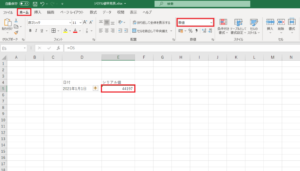


コメント