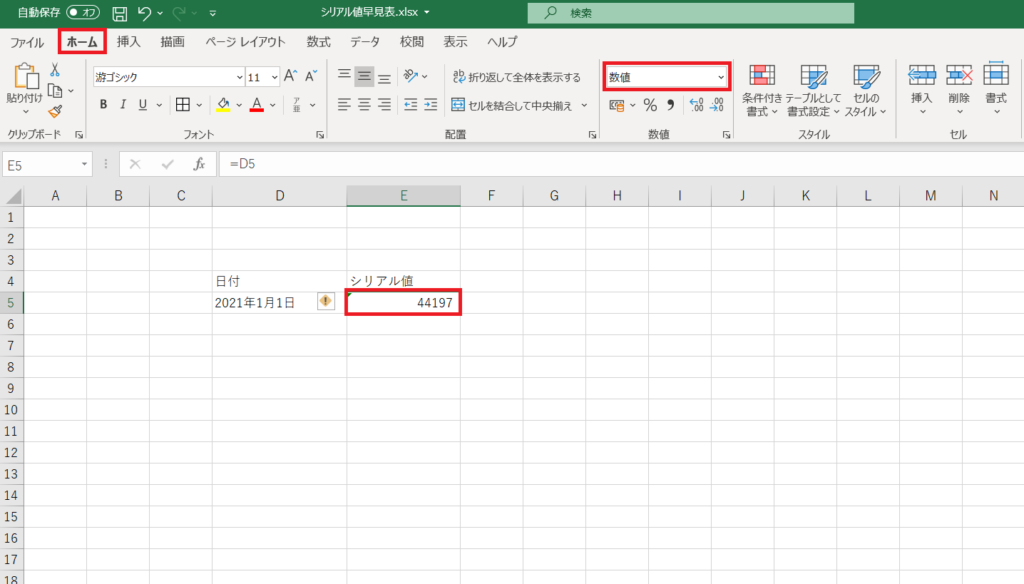こんなお悩みを解決します。
エクセルのグラフ横軸・数値変更について解説していきまます。
それではさっそく参りましょう、ラインナップは目次からどうぞ!
Excel豆知識➀エクセルの横軸を日付や時間にしたい!数値変更なら軸の書式設定
エクセルの横軸を日付や時間にするときは軸の書式設定をします。

ひとつずつ見ていきましょう。
エクセルグラフ横軸の書式設定の方法
グラフの横軸にカーソルを合わせて右クリックします。
そして軸の書式設定を選びましょう。  そうすると、軸の書式設定が出てきます。
そうすると、軸の書式設定が出てきます。 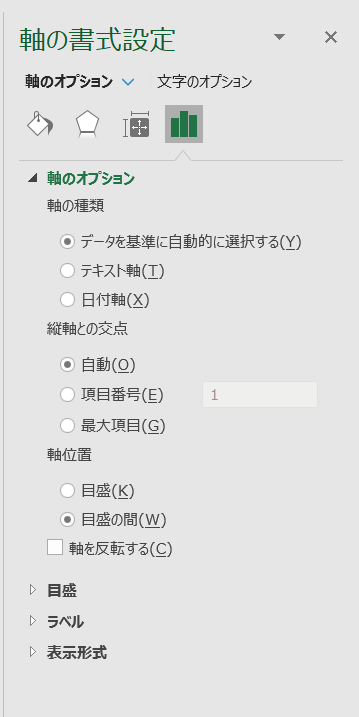

Excel豆知識②エクセルグラフで横軸が日付に編集・変更できないとき
エクセルの横軸がうまく日付にならないとき、だいたいトラブルの原因は散布図です。
折れ線と散布図のちがい
- 折れ線グラフ:数値(y軸)と項目や日付(x軸)で表したいとき(来店人数と毎月)や、横軸に表示形式以外の文字列(〇日、○ヶ月など)を入れたいときに使う
- 散布図:2つ以上のデータを見比べたいとき(来店人数と売上金額など)や、横軸(X軸)の目盛りの最小値・最大値・間隔を細かく指定したいときに使う
散布図は横軸をこまかく設定できるため、少し設定がめんどくさいのです。
そのめんどくさいわけが【シリアル値】
シリアル値とは、エクセルで日時などを計算処理するための数字です。
あなたがエクセル横軸マスターになるには、この【シリアル値】がポイントですよ。

なんかダサい(笑)

日付シリアル値の使い方

日付シリアル値とは1900年1月1日を1とし、日付を数値化したものです。
日付のシリアル値が知りたい場合
セルに日付を記入 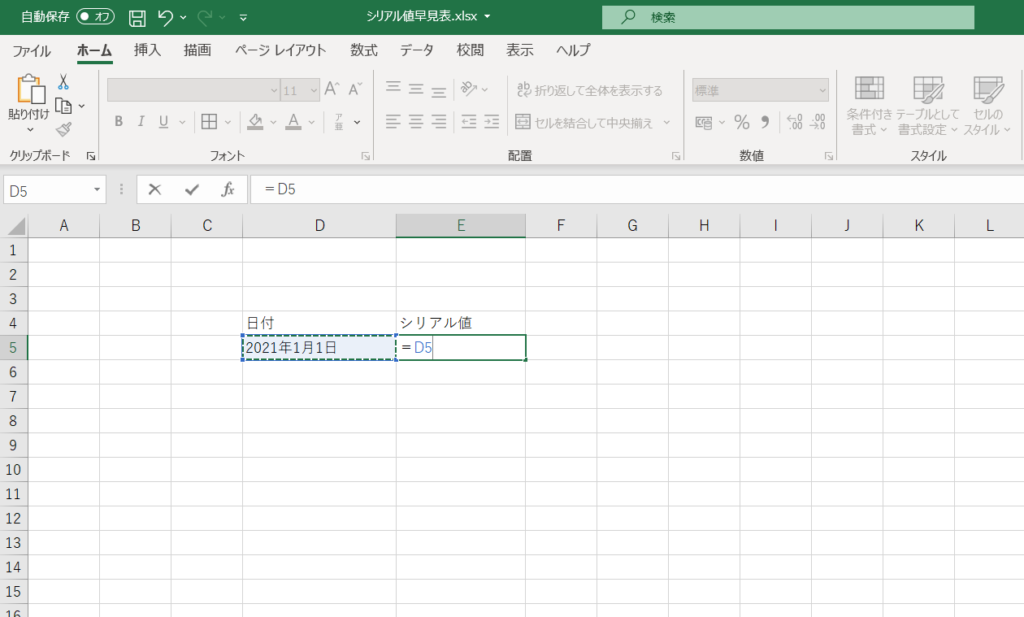 日付を記入したセルを選んで【数値】に変換
日付を記入したセルを選んで【数値】に変換 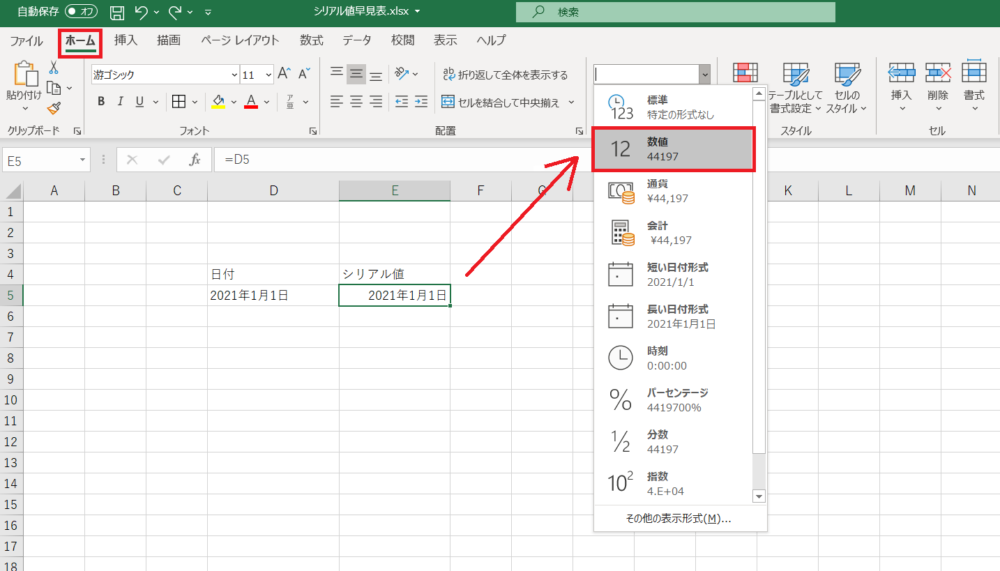

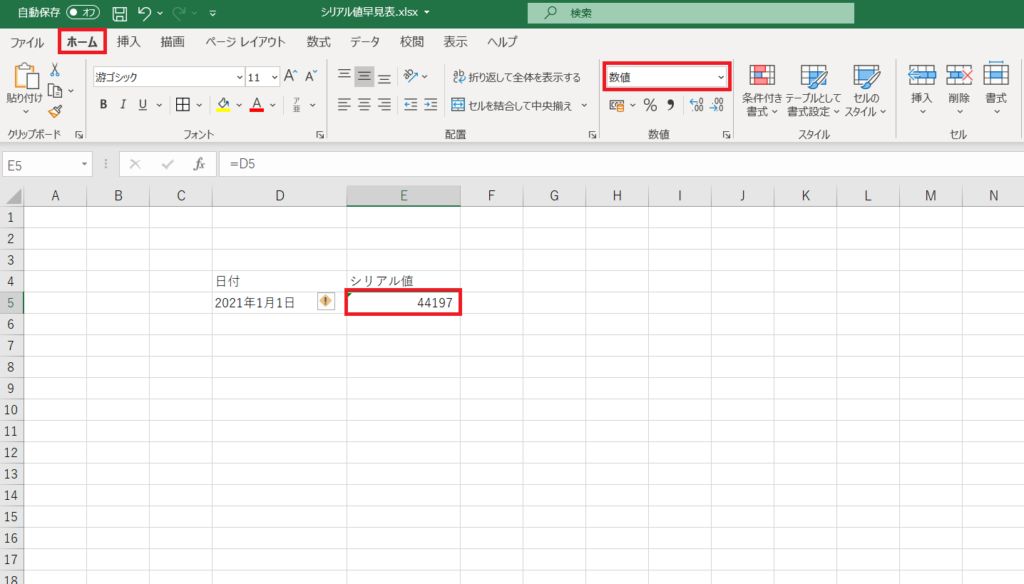 これが日付シリアル値です。
これが日付シリアル値です。
グラフの書式設定で最大値と最小値をいれるところがあります。
そこにシリアル値を当てはめましょう。 横軸に日付がでてきます。 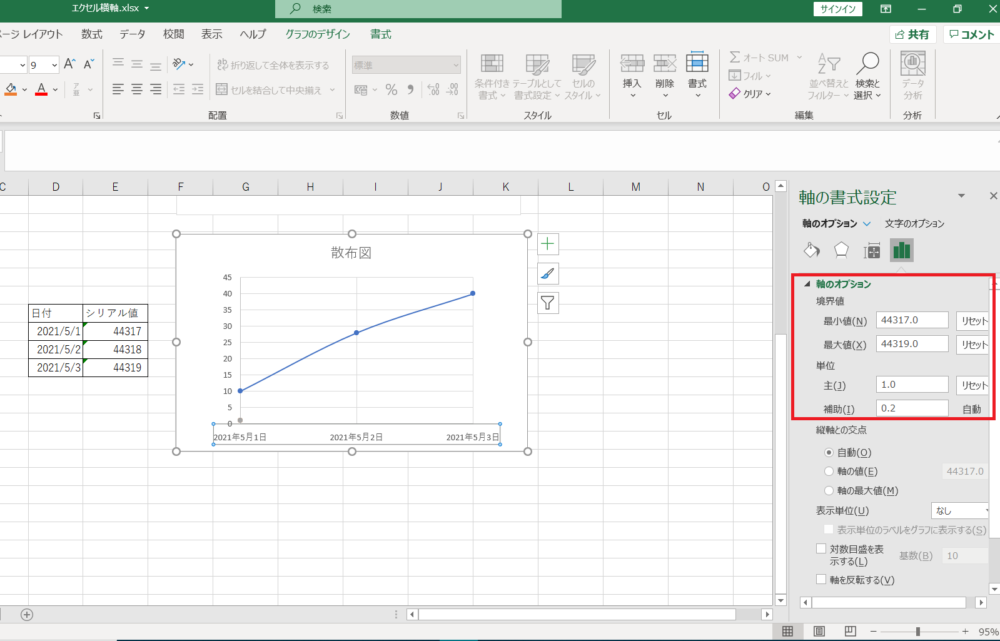 また、軸の書式設定の下のほうに表示形式という項目があります。
また、軸の書式設定の下のほうに表示形式という項目があります。
2024年1月1日や2024/1/1など、日付の表し方がえらべます。
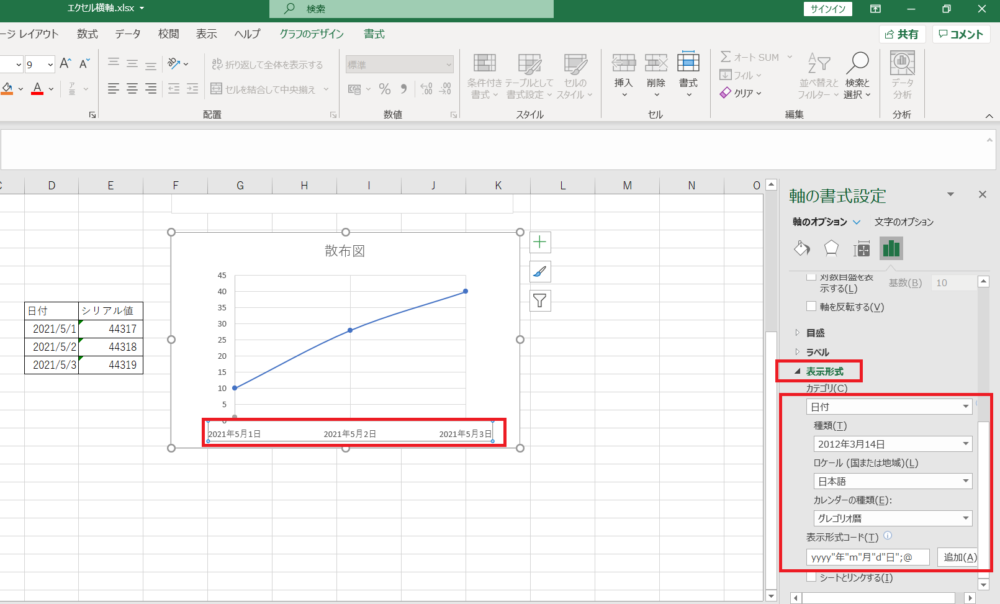
日付シリアル値早見表
日付シリアル値早見表です。
見ない人はスクロールで飛ばしてください。
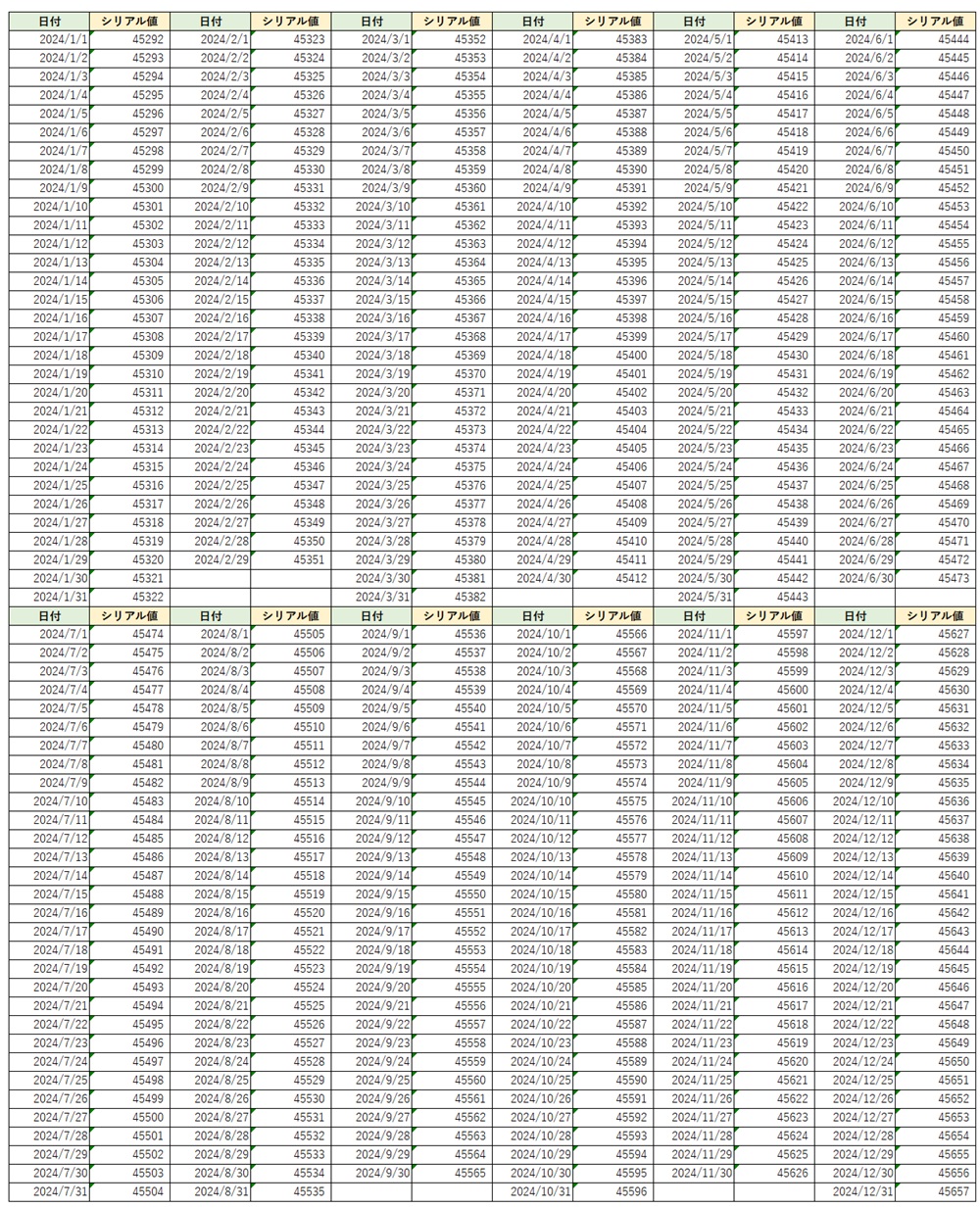
ちなみに2024年1月1日は【45292】です。
Excel豆知識③エクセルグラフで横軸がうまく時間に編集・変更できないとき
つづいて、横軸を時間にする場合です。
時間シリアル値の使い方
時間シリアル値とは時刻を数値化したものです。
たとえば、 1分30秒の場合0:01:30とあらわし、 時間シリアル値は0.04270833です。
時間シリアル値が知りたい場合
セルに時刻を記入 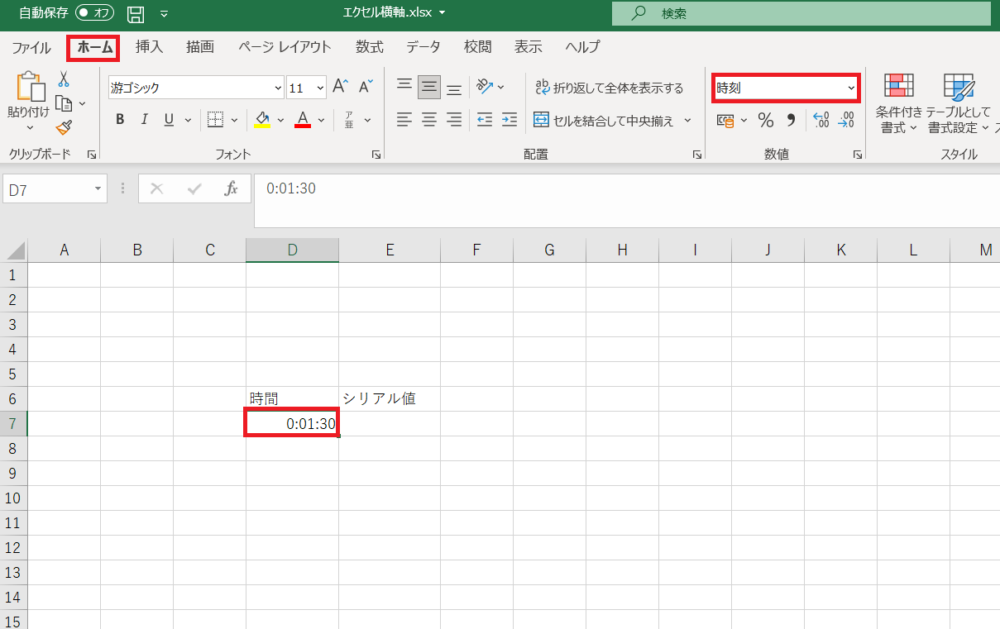 時刻を記入したセルを選んで【文字列】に変換
時刻を記入したセルを選んで【文字列】に変換 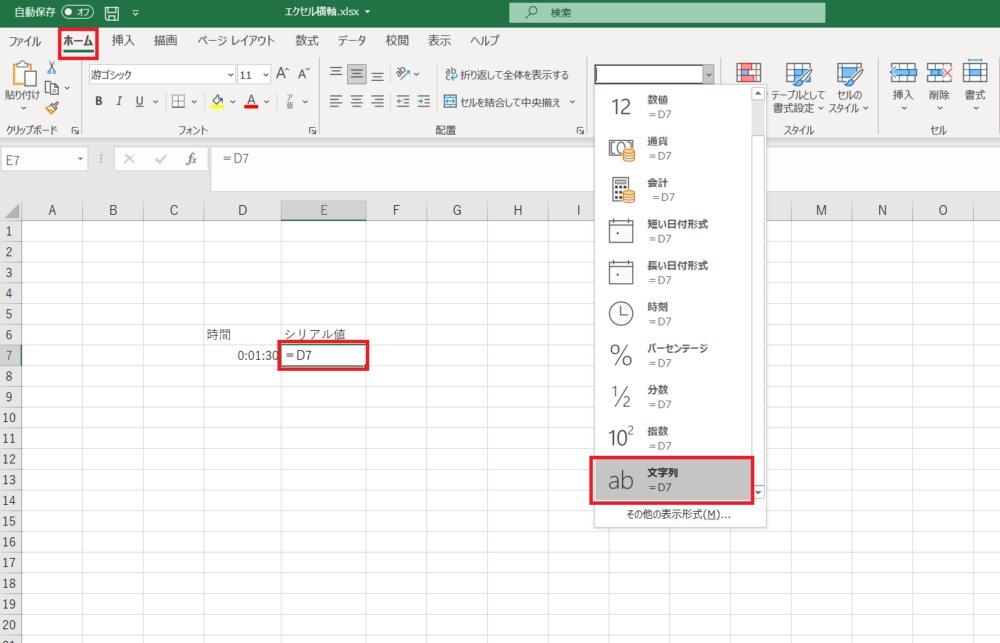

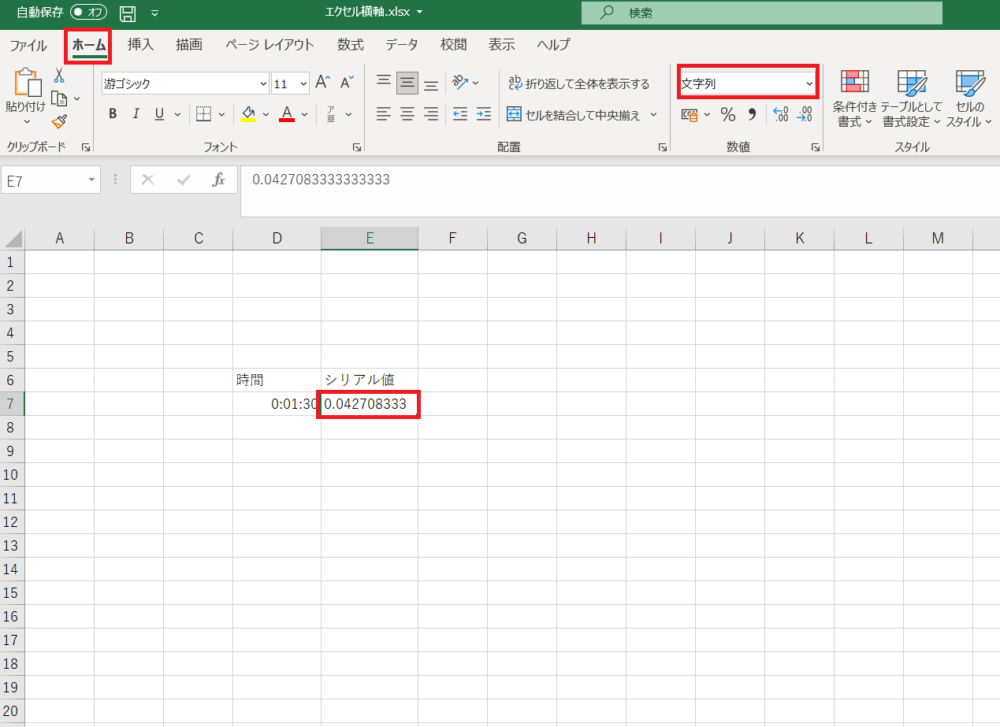 これが時間シリアル値です。
これが時間シリアル値です。
グラフの書式設定で最大値と最小値をいれるところがあります。
そこにシリアル値を当てはめましょう。  単位(主)を0.04166666にすると、最後の横軸の表示もでてきますよ!
単位(主)を0.04166666にすると、最後の横軸の表示もでてきますよ!

時間シリアル値早見表
時間シリアル値早見表です。
見ない人はスクロールで飛ばしてください。 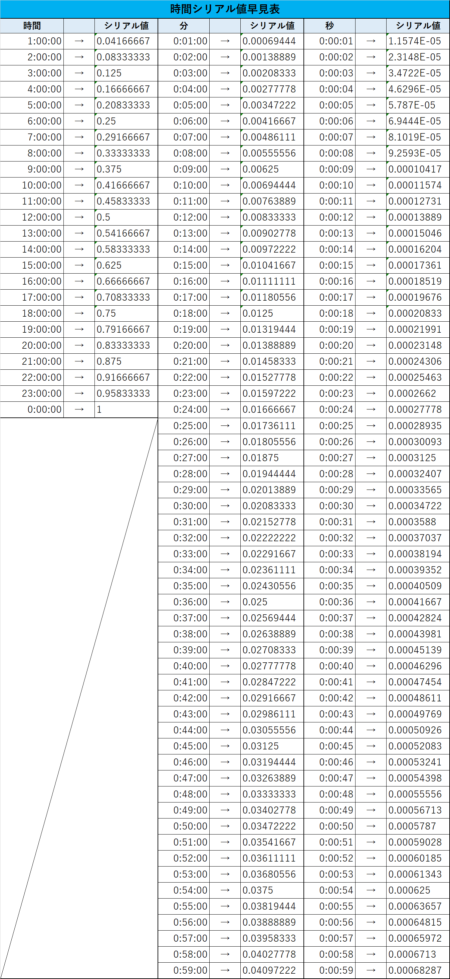
また、エクセル関連では以下の記事もぜひどうぞ!
- エクセルの小数点以下切り捨て方法★消費税管理に役立つ関数
- エクセルで【縦書き】する方法!かんたんExcel豆知識
- エクセル改行方法はいろいろ!1分で分かる簡単Excel豆知識
- エクセルのPDF変換方法!Excelの複数シートも一気にできる
エクセルのグラフ横軸・数値変更!Excelグラフの日付や時間・横軸が編集できないとき!まとめ
エクセルのグラフ横軸・数値変更についてのまとめです。
エクセルの横軸を日付や時間を変更する方法
- 軸の書式設定はグラフ横軸を右クリックすると出てくる
- 日付シリアル値はセルに日付を記入してから数値に変更
- 時間シリアル値はセルに時刻を記入してから文字列に変更
今回は以上です。
ありがとうございました。