
こんなお悩みを解決します。
エクセルのPDF化や変換、複数シートでのやり方をまとめましたのでぜひチェックしてみて下さい。
それでは早速いってみましょう!
ExcelのPDFを複数シートで一気にできる!エクセルPDF変換方法
まずはExcelをPDF化する基本から解説していきます。
Excelのpdf変換方法
- エクセルのファイルタブをクリック
- 「名前を付けて保存」を選択
- 「参照」でデータの保存先を選択
- ファイル名を記入し、拡張子のなかでpdfをえらぶ
- 「保存」をクリック
エクセルPDF化①Excelのファイルタブをクリック
エクセルシートの一番左にある「ファイル」タブをクリックします。
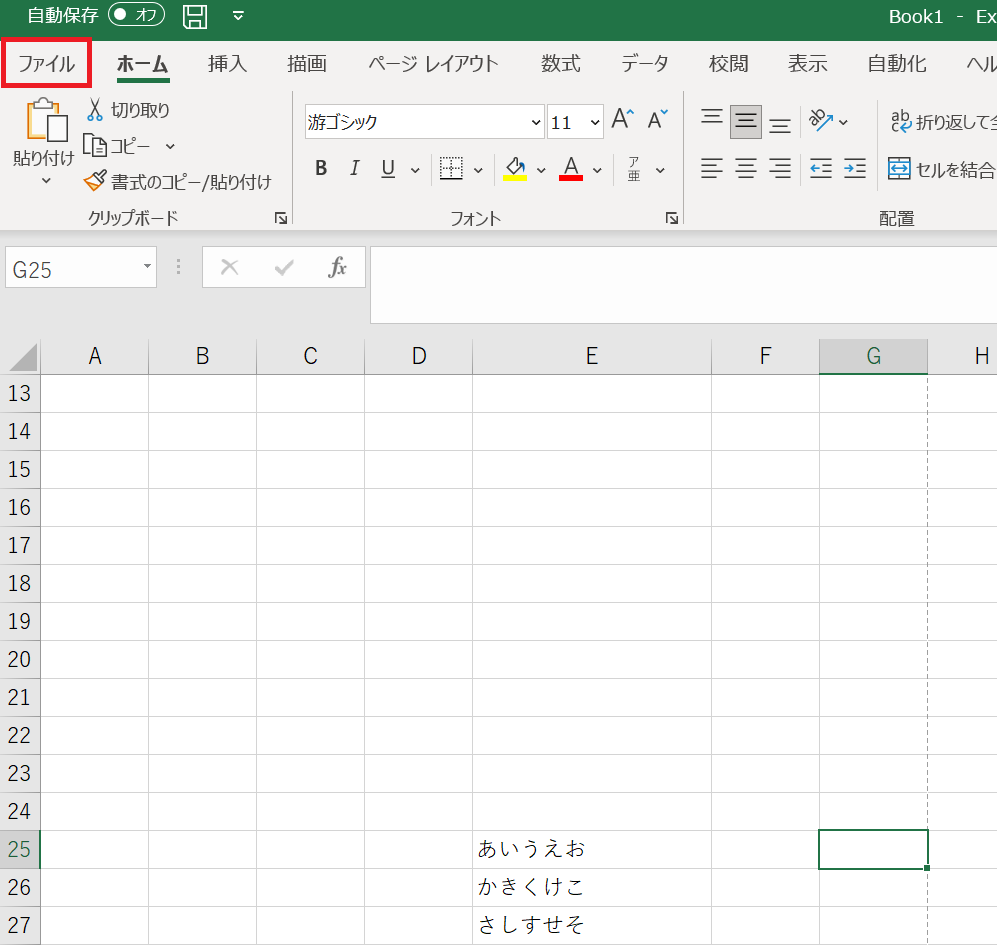
エクセルPDF化②名前を付けて保存を選択
つづいて「名前を付けて保存」をクリックしてください。
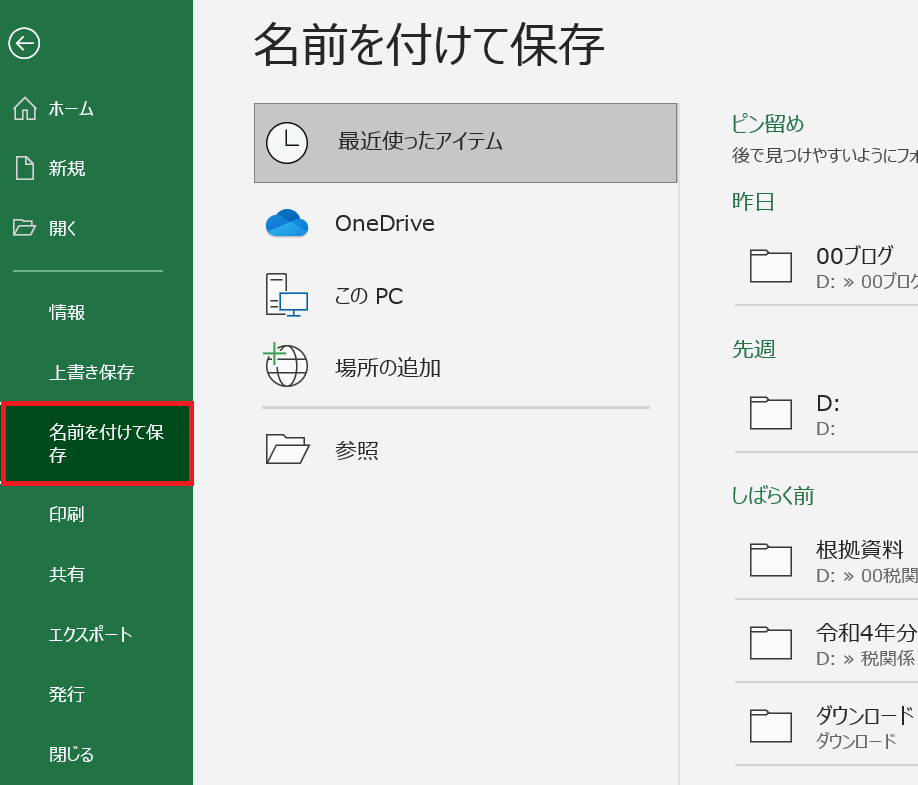
エクセルPDF化③参照でデータの保存先を選択
そうしたら、「参照」でデータの保存先を決めてください。
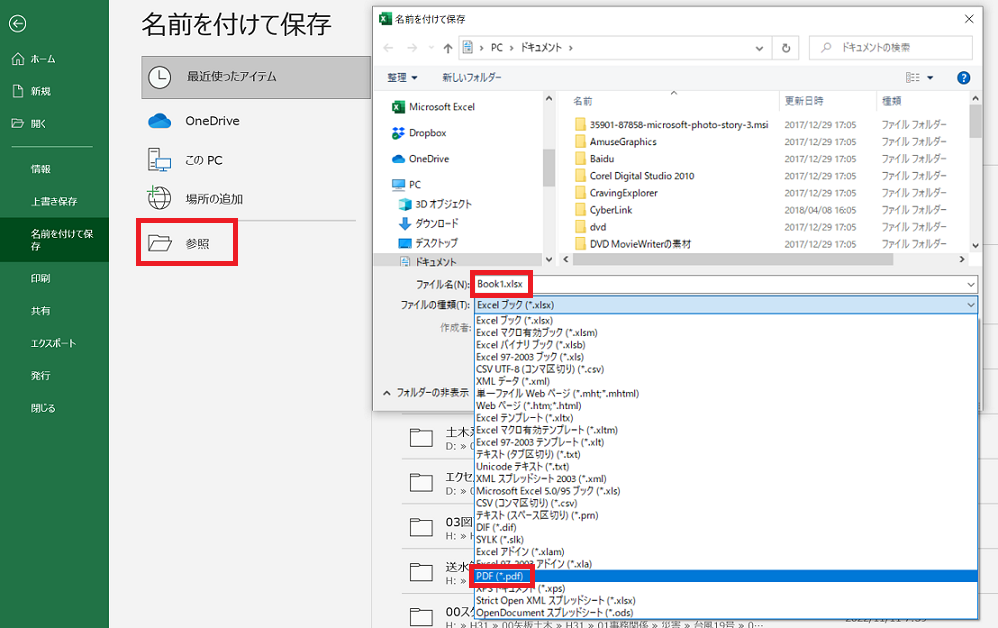
エクセルPDF化④ファイル名を記入し、ファイルの種類のなかでPDFをえらぶ
ファイル名を記入し、ファイルの種類(拡張子)のなかでPDFを選びます。
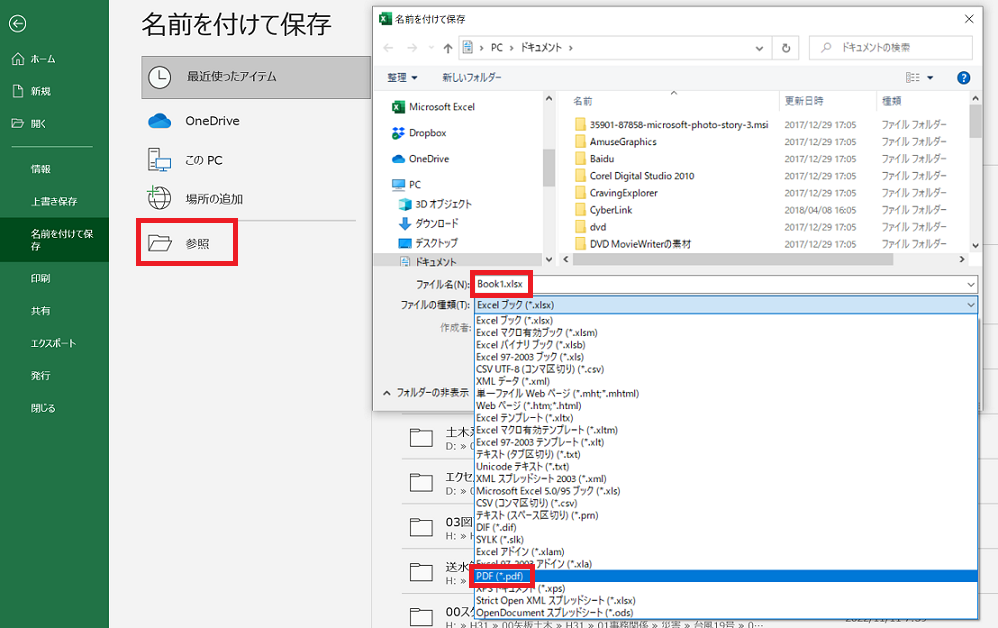
エクセルPDF化⑤保存をクリック
「保存」をクリックしたら完成です!

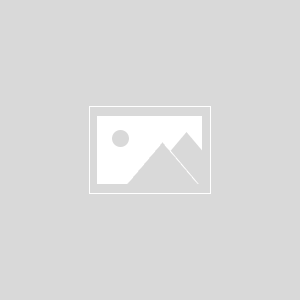
ExcelのPDF化&変換!複数シートの場合
エクセル(Excel)シートが複数ある場合、pdfにしたいシートを「ctrl」キーを押しながらクリックします。
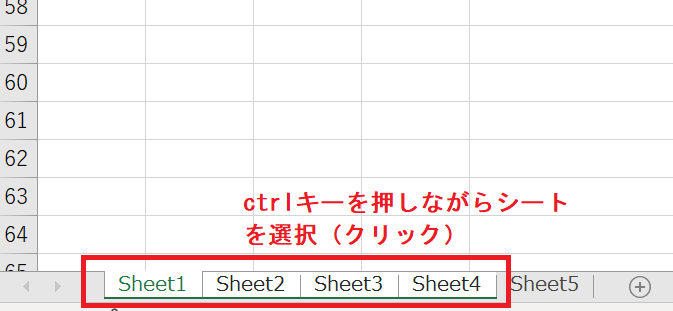
あとは、前章の流れと同じです。
Excelのpdf変換方法
- エクセルのファイルタブをクリック
- 「名前を付けて保存」を選択
- 「参照」でデータの保存先を選択
- ファイル名を記入し、拡張子のなかでpdfをえらぶ
- 「保存」をクリック
そうすると、エクセルが一気にPDF変換できますのでぜひやってみてください。
そのほか、エクセル関連は以下の記事をご覧ください。
- エクセルでフィルターを設定・解除する方法とは?○○に注意?!
- エクセルでグループ化できないを解決!複数の図形を選択・解除する方法
- 【簡単】エクセルでグラフの横軸を日付や時間にする方法
- エクセルで【縦書き】する方法!かんたんExcel豆知識
ExcelのPDFを複数シートで一気にできる!エクセルPDF変換方法まとめ
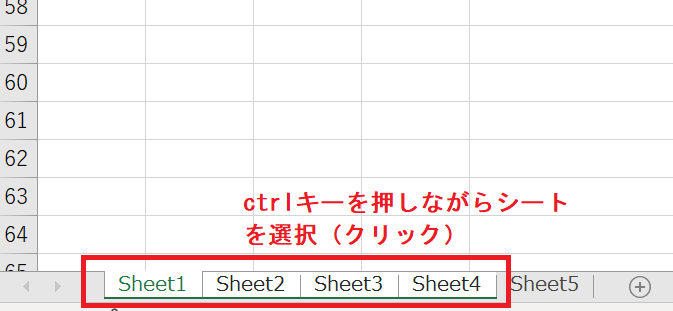
エクセル(Excel)シートが複数ある場合、pdfにしたいシートを「ctrl」キーを押しながらクリックする。
その後は以下の手順で変換する
Excelのpdf変換方法
- エクセルのファイルタブをクリック
- 「名前を付けて保存」を選択
- 「参照」でデータの保存先を選択
- ファイル名を記入し、拡張子のなかでpdfをえらぶ
- 「保存」をクリック
以上です。
ありがとうございました。
