



仕事でエクセルをよく使う人も多いのではないでしょうか。
めんどくさいエクセル作業が効率化できたら、仕事がはやく終わってハッピーですよね 🙂
そんなわけで、仕事で使えるエクセルの小技(テクニック)をまとめました。
仕事の効率化に役立ててもらえればうれしいです。
それではさっそく参りましょう。



Excelの小技テクニックまとめ!仕事のエクセルで使える技や関数12選
仕事で使えるエクセル術はこちら 🙂
- グラフの横軸を日付や時間にする方法
- 複数の図形をグループ化する方法
- 文字間のスペースを調整する方法
- 行間を調整する方法
- エクセル関数で(掛け算・足し算・割り算・引き算)する方法
- プルダウンの設定・解除方法
- フィルターの設定・解除方法
- エクセル関数IF(イフ)の使い方
- パスワードの設定・解除方法
- 小数点以下切り捨てする方法(お金の管理)
- カレンダーをつくる方法
- 縦書きする方法
Excelの小技&テクニック①グラフの横軸を日付や時間にする方法
エクセルのグラフで、よこ軸を日付や時間にしたいなら、【軸の書式設定】で設定をおこないます。
そしてグラフは散布図を使ってください。



また、ポイントは【シリアル値】
エクセル特有の数字で、この【シリアル値】で日付や時間を横軸にできます。
シリアル値の確認方法はこちらです。
①日付シリアル値は、セルに日付を記入してから数値に変更
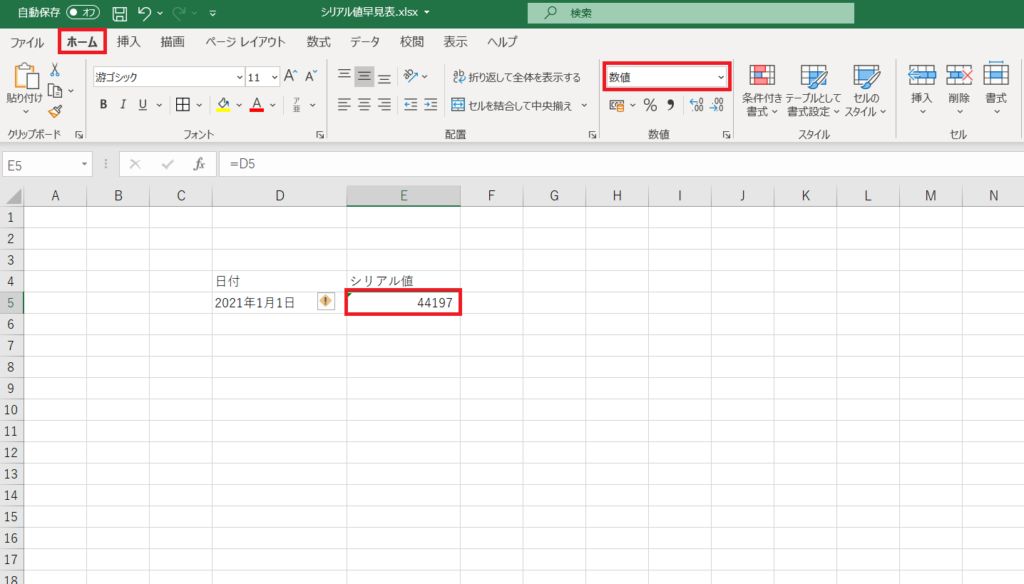
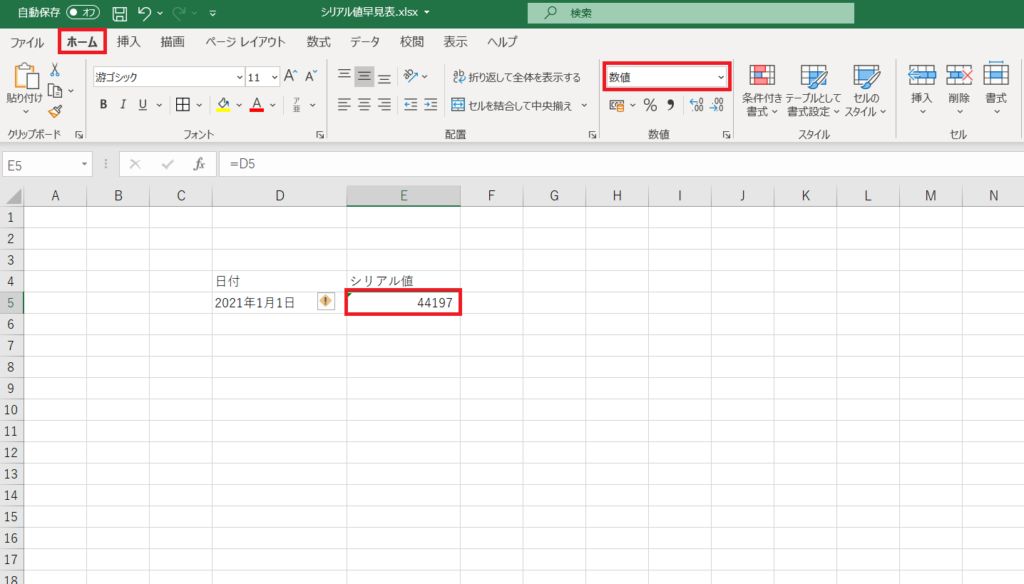
②時間シリアル値は、セルに時刻を記入してから文字列に変更
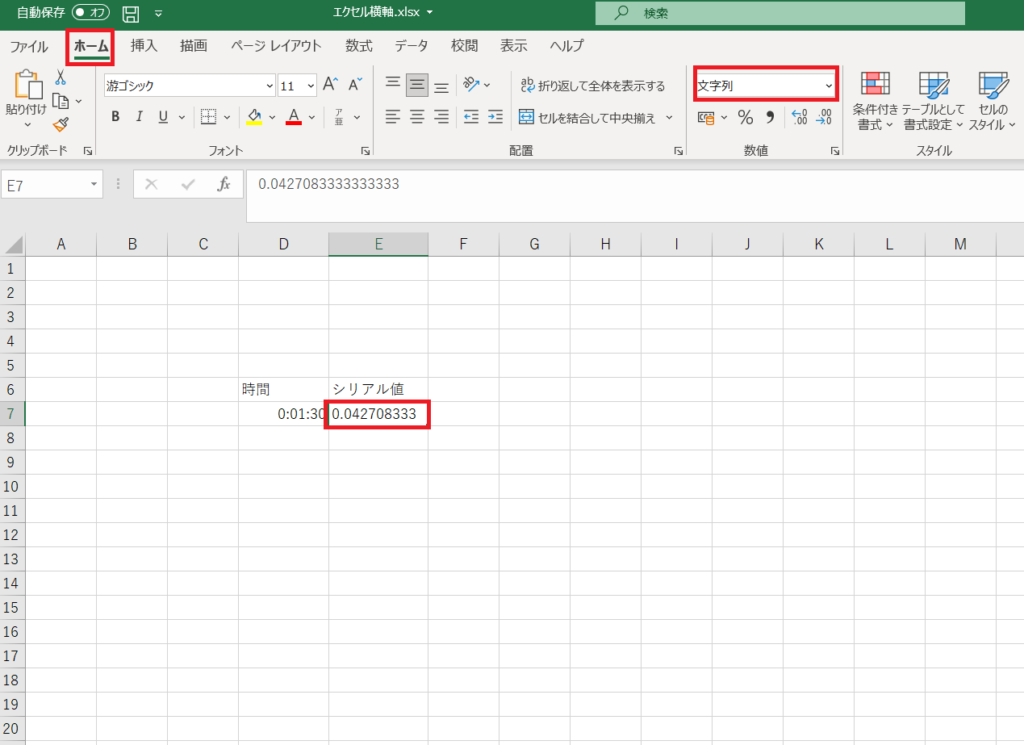
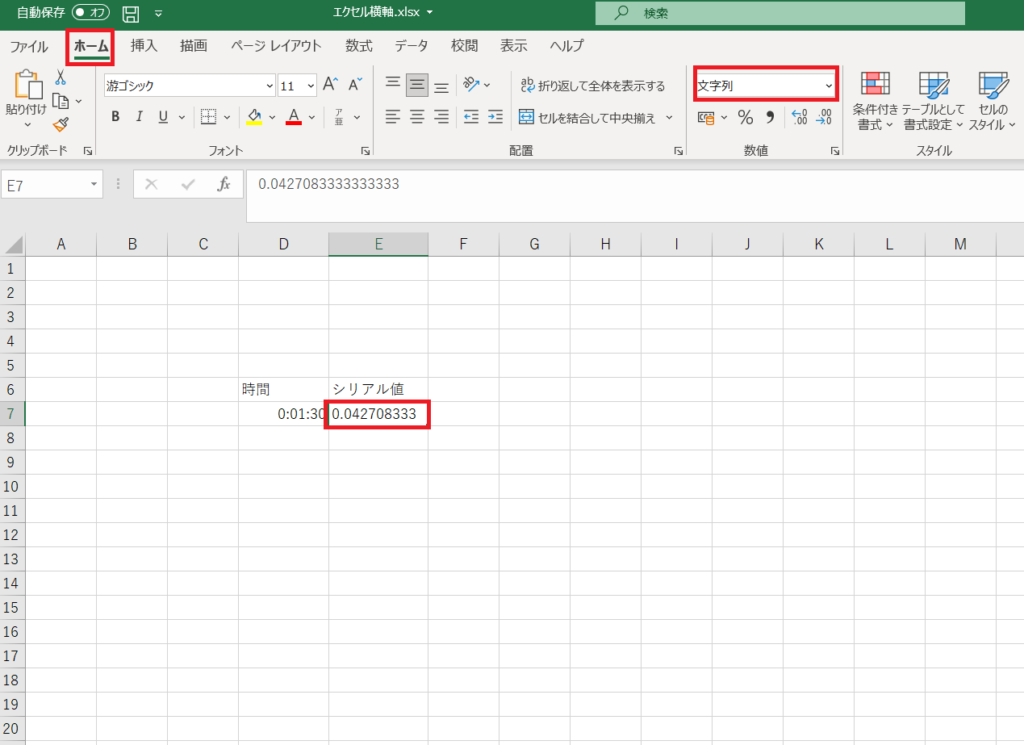
軸の書式設定で、シリアル値の最大値と最小値を入れれば完成です。
さらにくわしく知りたい方は、以下の記事がおすすめですのでぜひご覧ください。
エクセルでグラフの日付や時間(横軸)が編集できないとき!Excelグラフの横軸数値変更法
Excelの小技&テクニック②複数の図形をグループ化する方法
エクセルで図形を複数グループ化したいなら、ホーム画面の【検索と選択】で図形を選択します。
そして選択された図形のうえで右クリックして、【グループ化】をクリックしてください。



またグループ化を解除したいときは、グループ化された図形のうえで右クリックして【グループ化解除】を選択します。
グループ化を一部外したい(または加えたい)ときには、ctrlボタン(キーボード左下)を押しながら図形をクリックしましょう。
さらにくわしく知りたい方は、以下の記事がおすすめですのでぜひご覧ください。
エクセルで図形のグループ化ができないとき!複数の図形を選択・解除する方法
Excelの小技&テクニック③文字間のスペースを調整する方法
エクセルの文字間スペースを調整したいなら、エクセル関数のTRIM(トリム)や、REPLACE(リプレイス)を使いましょう。
エクセル関数のTRIM(トリム)は、余分なスペースを削除してくれます。
また逆にスペースを入れたいときは、エクセル関数REPLACE(リプレイス)を入れると調整できますよ。
いっぽう表などで名前を入力したときに見栄えをよくするには、セルの書式設定で横位置を【均等割り付け】にしてみてください。
さらにエクセルの文字表記をそろえる関数は以下のとおりです。
文字の表記をそろえる関数
| 関数の書式 【読み方】 | できること |
| JIS(文字列) 【ジス】 | 半角文字を全角文字に変換する |
| ASC(文字列) 【アスキー】 | 全角文字を半角文字に変換する |
| UPPER(文字列) 【アッパー】 | 英字の小文字を大文字に変換する |
| LOWER(文字列) 【ロウア―】 | 英字の大文字を小文字に変換する |
| PROPER(文字列)【プロパー】 | 英単語の先頭文字だけを大文字に変換する |
ぜひ使ってみてくださいね。
文字間スペースの調整について、もっと具体的に知りたい人は、以下の記事をどうぞ!
Excelの小技&テクニック④行間を調整する方法
エクセルで文章の行間を調整したいなら、セルの書式設定の配置で横位置と縦位置を調整しましょう。
またエクセルの行間を自動調整したいなら、【折り返して全体を表示する】または、書式で【行の高さを自動調整】をクリックするとできます。
さらにエクセルのセル内で改行したいときは【Alt+Enter】を同時に押すと改行できますよ 🙂
いっぽうセルを結合すると、自動調整できなくなるので注意必要です。
エクセルの行間について、もっと具体的に手順が知りたい方は以下の記事をご覧ください。
エクセル行間の調整方法!詰める・広げる・自動調整の悩みを一気に解決



Excelの小技&テクニック⑤関数で掛け算・足し算・割り算・引き算する方法
四則演算(かけ算・たし算・わり算・ひき算)などの計算は、まずはじめにセルに=(イコール)を入れます。
セル同士のあいだに、記号を入れてEnterを押せばOK!
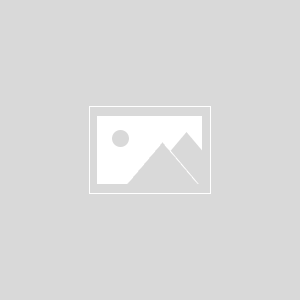
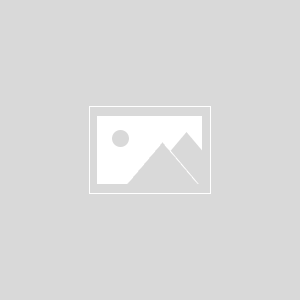
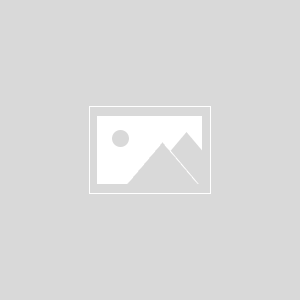
さらにくわしくはエクセル掛け算や割り算の記号は?関数の注意点をご確認ください。
また、かけ算やわり算は、ふだん使う×や÷の記号ではなく、*(アスタリスク)や/(スラッシュ)ですのでご注意くださいね。
| 算術演算子 | 記号 |
| かけ算 | *(アスタリスク) |
| わり算 | /(スラッシュ) |
| べき乗 | ^(キャレット) |
| たし算 | +(プラス) |
| ひき算 | -(マイナス) |
Excelの小技&テクニック⑥プルダウンの設定・解除方法
プルダウンの追加・解除はデータタブのデータ入力規則からおこないます。
またプルダウンの連動は、連動させたいグループをつくってエクセル関数INDIRECTを使いましょう。
さらにプルダウンの色分けは、ホームタブの条件付き書式のルール管理から設定できます。
プルダウンを追加する方法
- プルダウンをつくりたいセルをえらぶ
- エクセルのデータタブをクリック
- データの入力規則→データの入力規則をクリック
- 入力値の種類(A)で【リスト】をえらぶ
- 元の値(S)リスト名を記入してOKボタンを押す(リスト名は半角カンマ(,)で区切る)
- プルダウンの追加が完了
プルダウンを解除する方法
- プルダウンを解除したいセルをえらぶ
- エクセルのデータタブをクリック
- データの入力規則→データの入力規則をクリック
- すべてクリアをクリックしてOKボタンを押す
- プルダウンの解除完了
プルダウンを連動させる方法
- 連動させたいセルのグループに名前をつける
- プルダウンをつくりたいセルをえらぶ
- エクセルのデータタブをクリック
- データの入力規則→データの入力規則をクリック
- 入力値の種類(A)でリストをえらぶ
- 元の値(S)に=INDIRECT(セル番号)を入れる
- 連動完了
プルダウンを色分けする方法
- 色分けしたいプルダウンセルをえらぶ
- ホームタブをクリック
- 条件付き書式のルール管理をクリック
- 新規ルールをクリック
- 数式を使用して、書式設定するセルを決定をえらぶ
- 書式設定(Q)に【=セル番号=”色分けしたい言葉”】を記入する
- 書式タブをクリック
- 文字や塗りつぶしの色を選択
- OKボタンでプルダウンの色分けが完成



プルダウンについてさらにくわしく知りたい方は以下の記事をどうぞ~ 🙂
エクセル(Excel)プルダウン設定方法!一連の流れまるっと解説
Excelの小技&テクニック⑦フィルターの設定・解除方法
エクセルでフィルタ―をかけるなら、セル全体を選択してデータ画面のフィルタ―ボタンを押しましょう。
解除するときはセル全体を選択してもう一度フィルタ―ボタンを押してください。
タイトルのみ選択してフィルタ―をかけると、行に空欄があったときそれ以降のセルが認識されないので注意が必要です。
またフィルタ―は1シートにつき1フィルターしかつくれません。(行:1行のみ 列:複数可能)
いっぽうフィルタ―のデータをコピーした場合は、
- 【ctrl】+【C】を同時に押す(コピー)
- 貼り付けたい部分を選択して【alt】+【;】を同時に押す
- 【ctrl】+【R】で貼り付け
の手順でできますよ!
エクセルフィルターについてもっとくわしく知りたいなら、以下の記事をご覧ください。
Excelの小技&テクニック⑧エクセル関数IF(イフ)の使い方
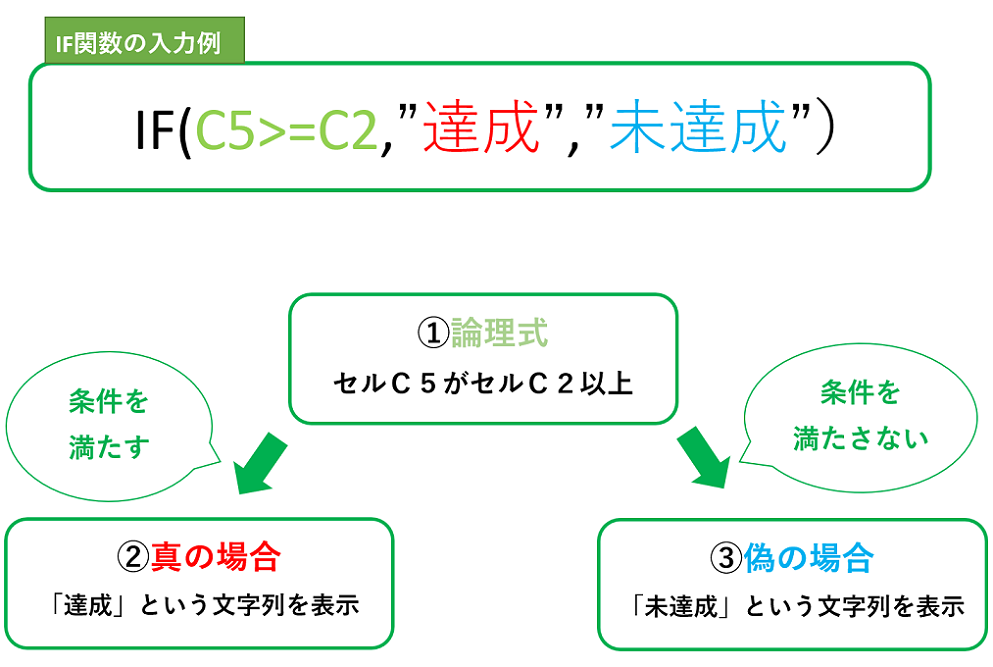
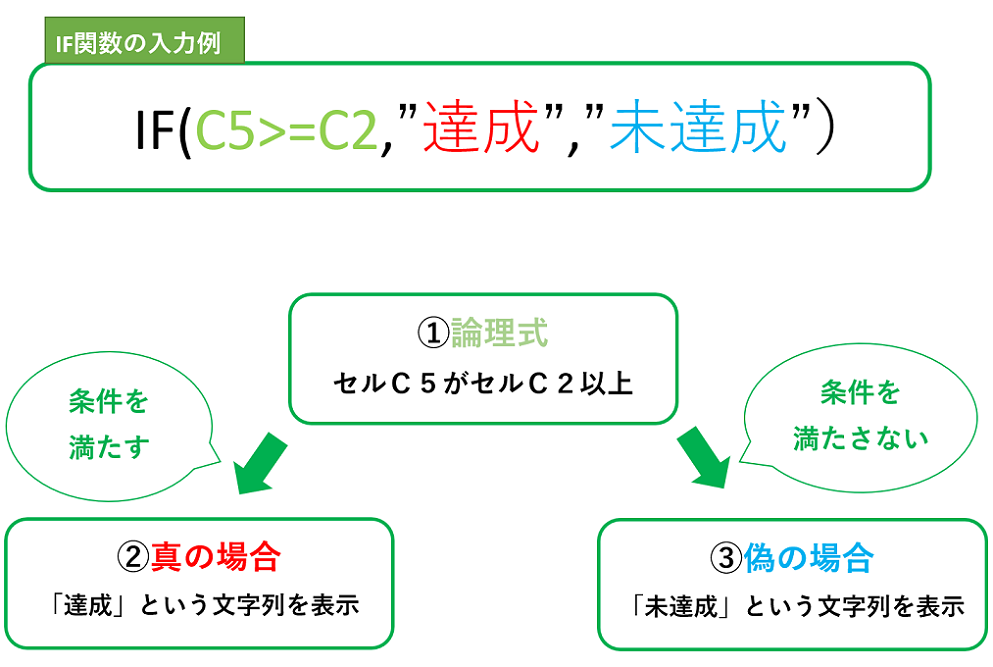
IF関数は、条件を満たすかどうかで処理を変えることができる万能関数(真の場合、偽の場合)です。
複数の条件があるものであれば、IF関数がすごく便利!
論理式の条件例はこんな感じです。
| 論理式の条件 | 論理式 |
| ○○が××と等しい | ○○=×× |
| ○○は××より大きい | ○○>×× |
| ○○は××以上 | ○○>=×× |
| ○○は××より小さい | ○○<×× |
| ○○は××以下 | ○○<=×× |
| ○○は××と等しくない | ○○<>×× |
そしてエクセル関数IF(イフ)の手順は以下のとおり。
①エクセルホームタブのなかかからΣオートSUM⇒その他関数を選択します。
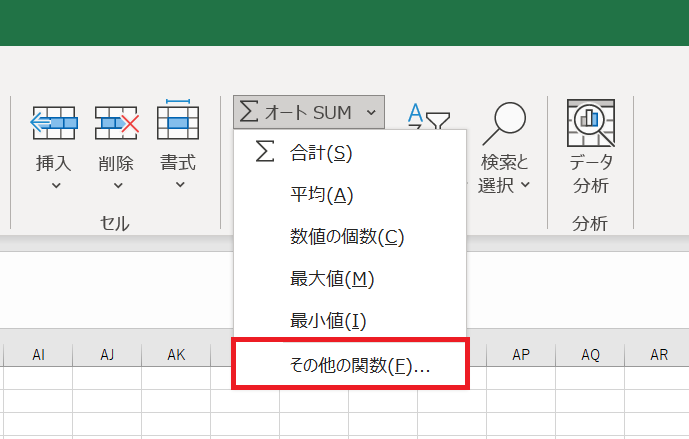
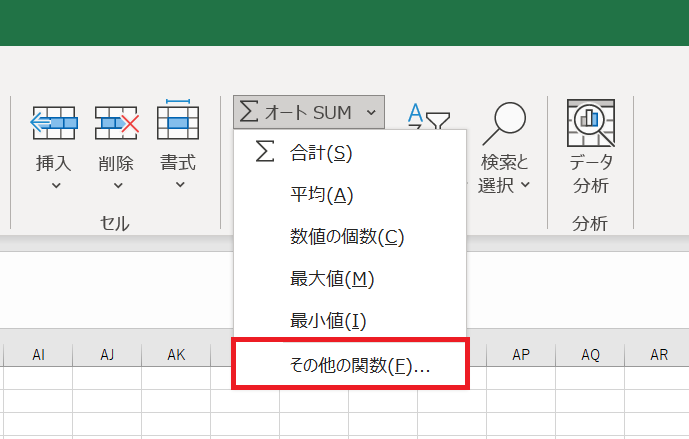
②使いたい関数名(IF)をえらんでください。
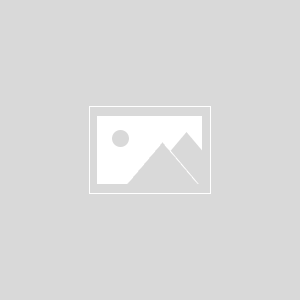
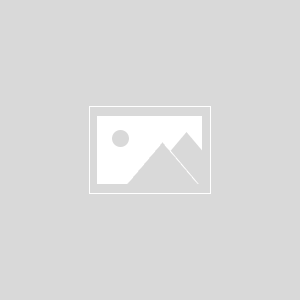
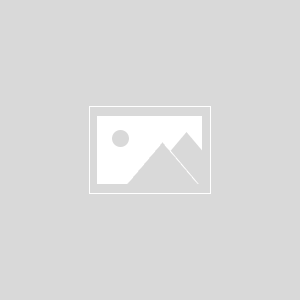
③論理式、真の場合、偽の場合の条件を入力しましょう。
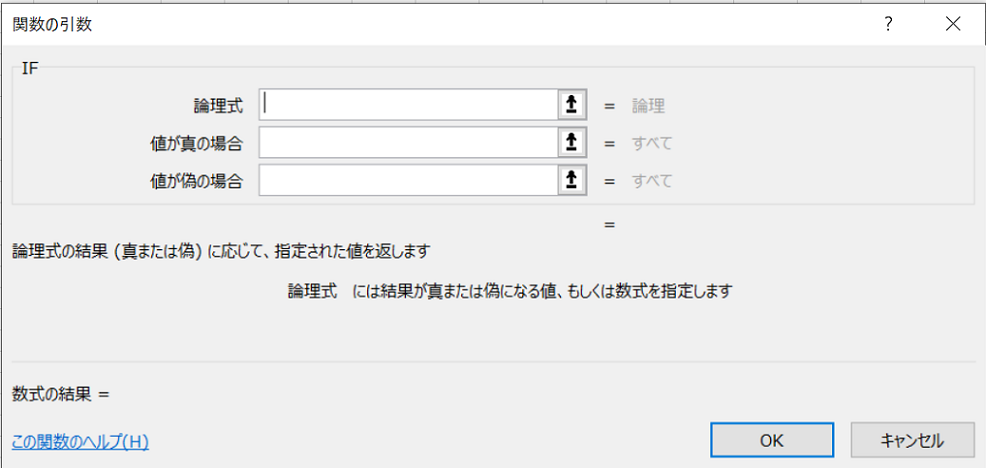
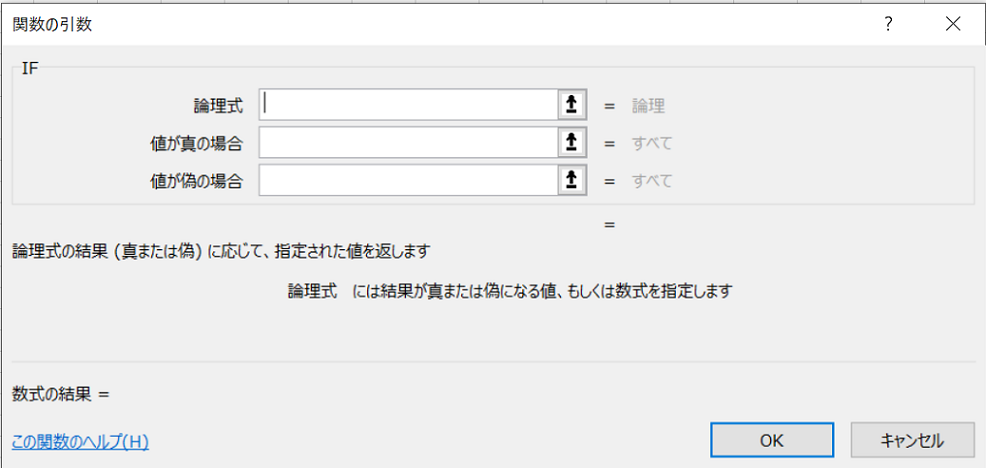
④式が複雑な場合は、エクセル上部にダイレクトに式を入力することもできます。
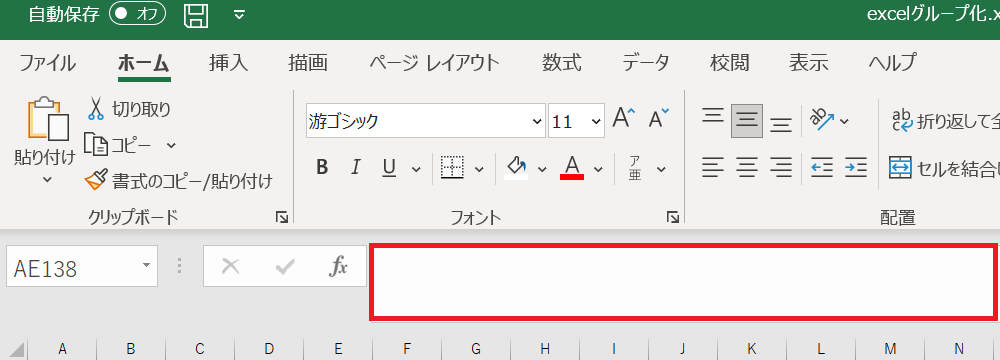
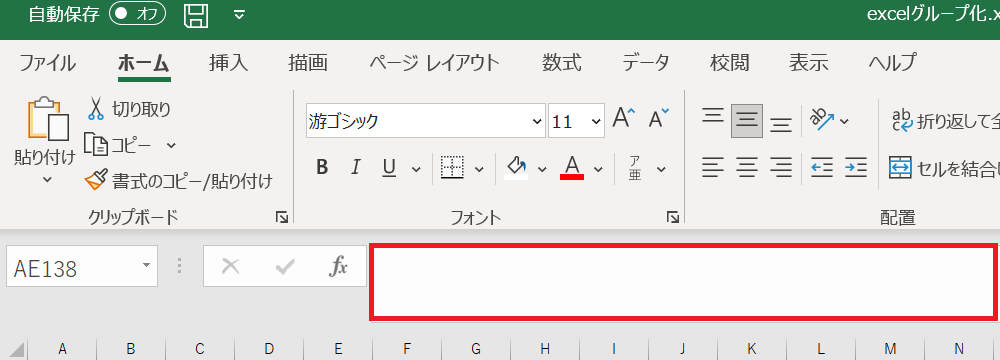
いっぽう、エクセル関数での基本的な記述ルールはこちら。
- 数式はイコール【=】で始まる(「+」でもOK!)
- 半角英数字で入力する
- 引数は半角の「()」で囲む
- 複数の引数はカンマ「,」で区切る
- 引数が文字列の場合は、ダブルクォーテーション「”」で囲む
エクセル関数IF(イフ)についてさらにくわしく知りたい方は、以下の記事をご覧ください。
Excelの小技&テクニック⑨パスワードの設定・解除方法
エクセルにパスワードをつけるには、【情報】または【名前をつけて保存】の2つの設定方法があります。
さらにシートごとにパスワード設定・解除ができます。
またパスワードを解除するには、設定したパスワードを消してOKボタンを押せばOK!
設定したパスワードは忘れないようにメモすることを忘れずに!
方法①エクセルパスワード【情報】タブの場合
設定
- ファイルタブをクリック
- 情報をクリック
- ブックの保護をクリック
- パスワードを使用して暗号化をクリック
- パスワードを入力(255文字以内の半角英数字ならなんでもOK)
- パスワードの再入力
- パスワード設定完了
解除
- ファイルタブをクリック
- 情報をクリック
- ブック保護をクリック
- パスワードを使用して暗号化をクリック
- 設定したパスワードが出てくる
- 設定したパスワードを消してOKボタンをクリック
- パスワード解除の完了
方法②エクセルパスワード【名前を付けて保存】の場合
設定
- ファイルタブをクリック
- 名前を付けて保存をクリック
- エクセル名・保存場所を決めて【参照】を開いてツールをクリック
- 全般オプションをクリック
- パスワードを入力(255文字以内の半角英数字ならなんでもOK)
- 読み取り専用を推奨するにチェックを入れOKボタンを押す
- パスワードをもう一度入力
- 書き込みパスワードをもう一度入力
- 保存をクリックしてパスワード設定完了
解除
- ファイルタブをクリック
- 名前を付けて保存をクリック
- 【参照】を開いてツールをクリック
- 全般オプションをクリック
- 設定したパスワードが出てくる
- 設定したパスワードを消してOKボタンを押す
- 保存をクリックしてパスワード解除の完了
エクセルシートのパスワード設定・解除方法
設定・解除
- 校閲タブをクリック
- シート保護タブをクリック
- パスワード設定(チェックボックスで詳細設定)
- パスワードをもう一度入力
- パスワード設定の完了
- 解除するにはシート保護の解除をクリック
- 設定したパスワードを再入力
- 解除の完了



こんな人には、手順ひとつひとつ画像で解説している以下の記事がおすすめです。
エクセル(Excel)パスワードのかけ方!手順が簡単に分かる画像付き
ぜひ確認してみてください 🙂
Excelの小技&テクニック⑩小数点以下や消費税を切り捨てする方法
日本のお金関係の単数処理は【切り捨て】がきほんです。
エクセルでお金管理をしている場合は気をつけてくださいね 😎
また【切り捨て】するなら、エクセル関数【ROUNDDOWN(ラウンドダウン】を使いましょう。
小数点以下を切り捨てたいなら、引数(桁数)は0(ゼロ)です。


いっぽう、四捨五入ならエクセル関数【ROUND(ラウンド)】、切り上げならエクセル関数【ROUNDUP(ラウンドアップ)】を使ってください。
さらにくわしく知りたい方は以下の記事をどうぞ!
Excelの小技&テクニック⑪エクセルのカレンダー作成・自動テンプレート
エクセルのカレンダーを作成する流れは以下のとおり。
- エクセル(Excel)アプリを新規で立ち上げる
- エクセル(Excel)の”カレンダー”をクリック
- エクセル(Excel)カレンダーの種類は約80種類!
- 好きなエクセル(Excel)カレンダーをえらび、日付を入力
- 1月~12月までシートが自動で作成される
エクセルのカレンダー作成は超簡単でテンプレートも色々ありますのでぜひチェックしてみてください。
Excelの小技&テクニック⑫エクセルで縦書きする方法
エクセルで縦書きする方法は以下のとおり!
ホームタブ→配置タブ→縦書き
エクセルを開いてホームタブを選択します。
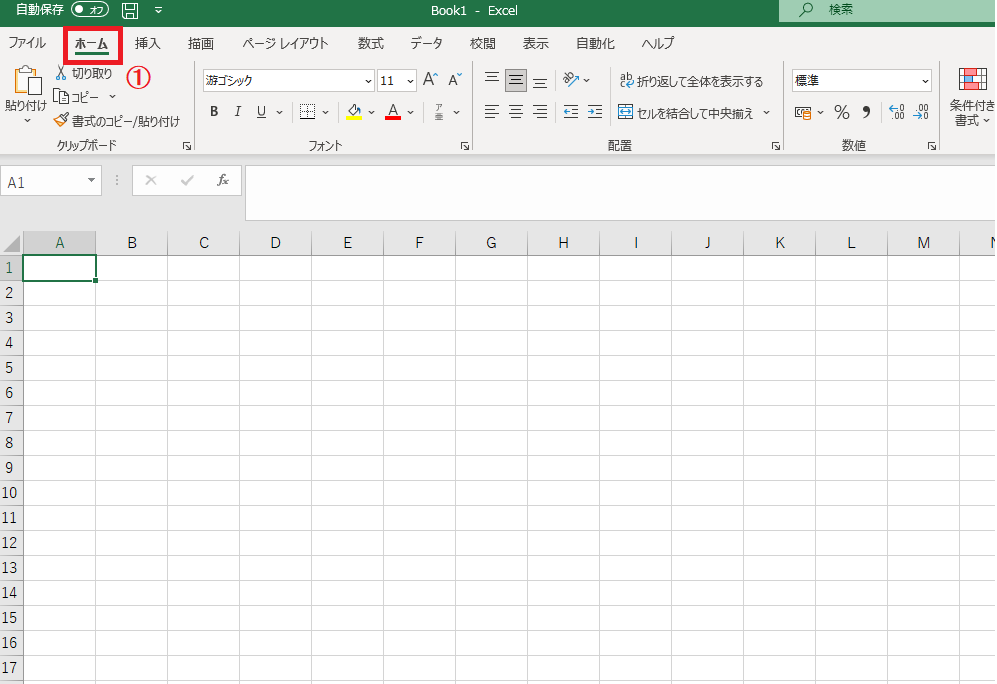
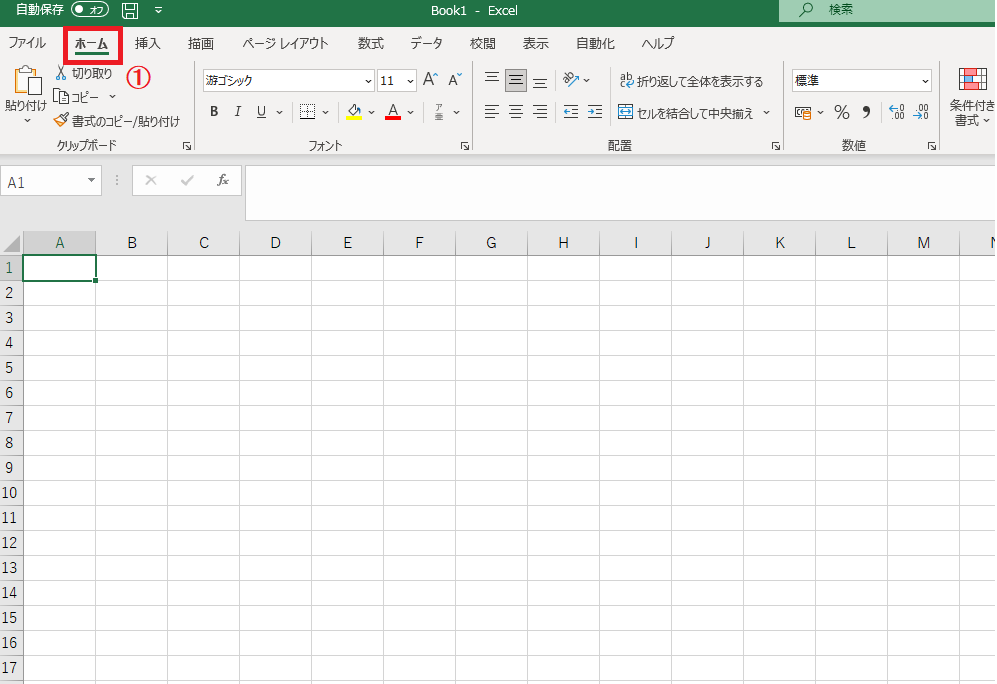
次に以下の画面のとおり、ホームタブにある「配置」のなかの②ab↗の部分をクリックすると、③【縦書き】の項目があるので選択しましょう。
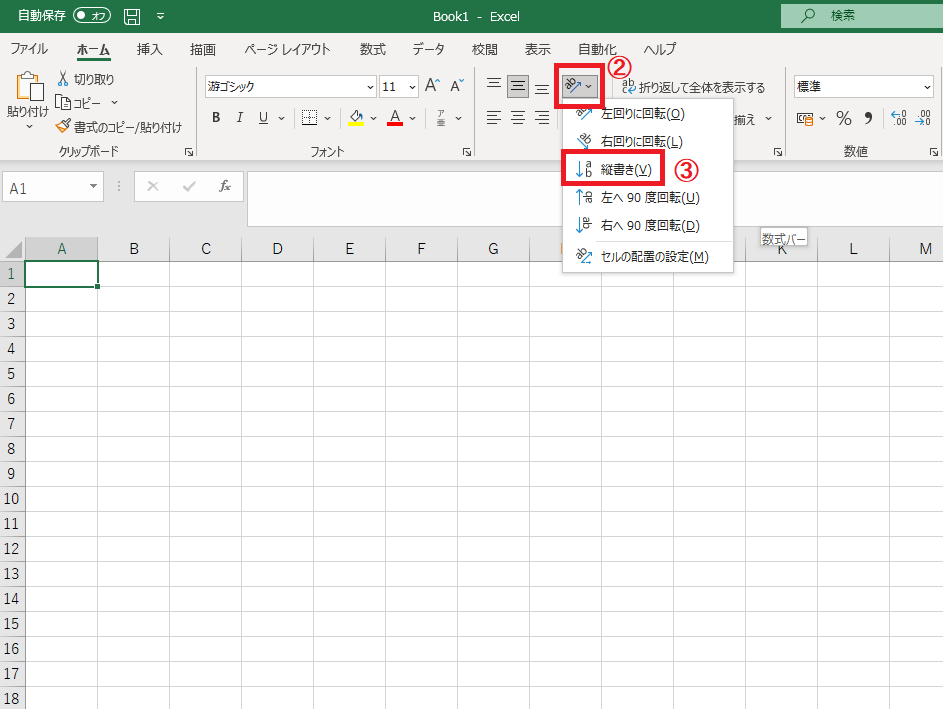
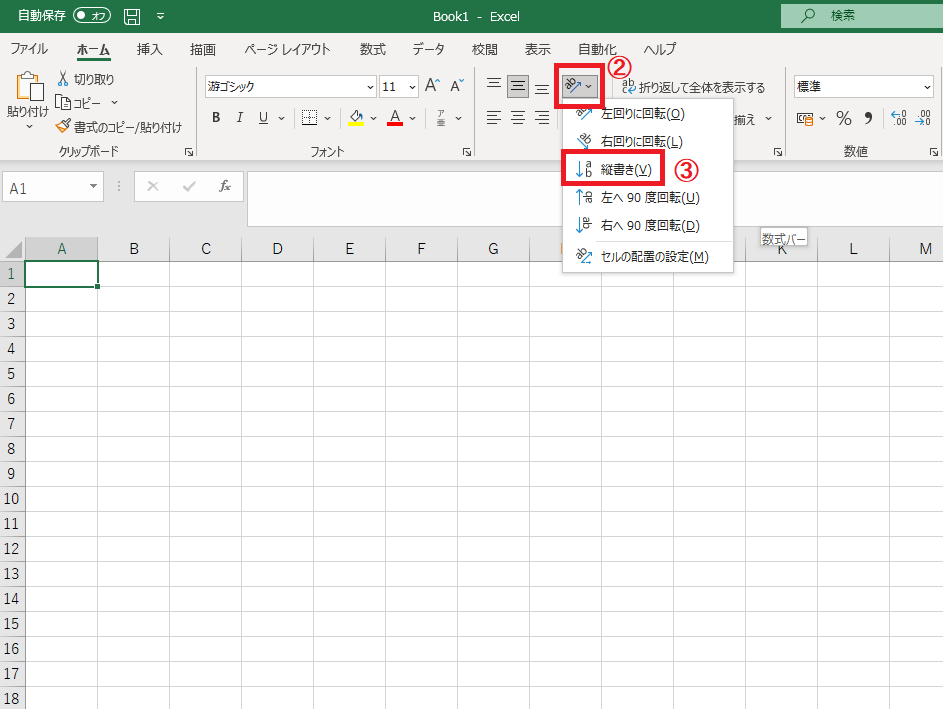
選択後は、えらんでいたセルに文字を打ち込んでみると、ちゃんと縦書きになります。
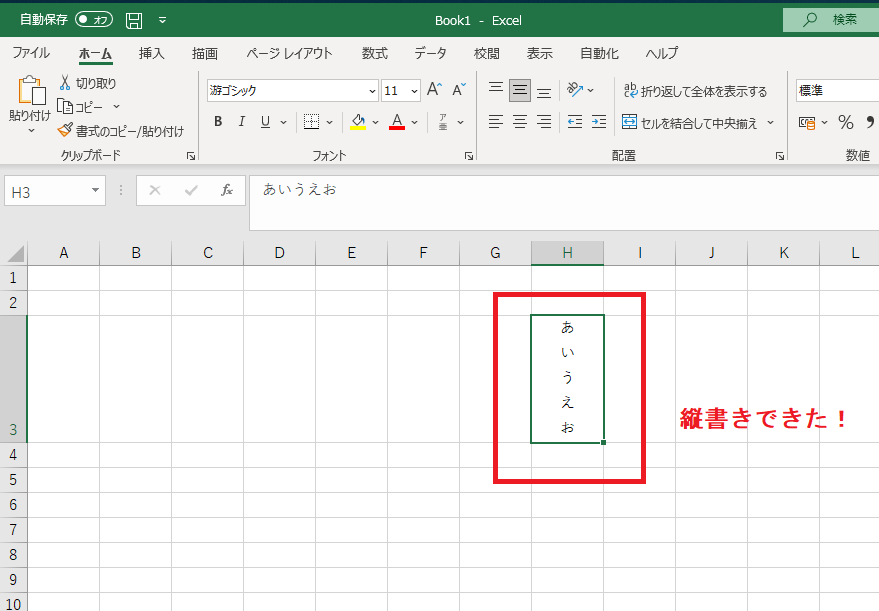
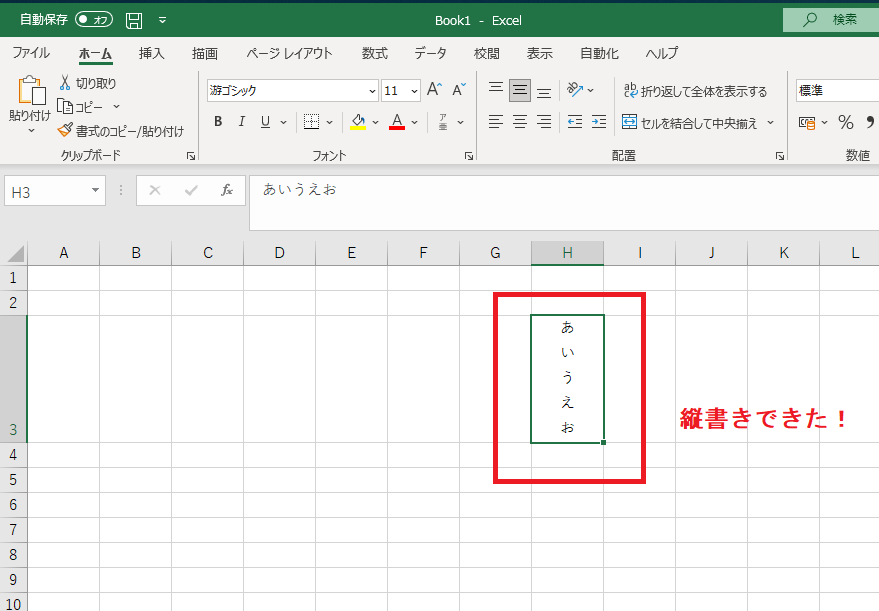
さらにくわしくは以下の記事をご覧ください。
Excelの小技テクニックまとめ!仕事のエクセルで使える技や関数まとめ
仕事で使える技や関数については、それぞれ別記事でさらにくわしくまとめています。
- エクセルでグラフの日付や時間(横軸)が編集できないとき!Excelグラフの横軸数値変更法
- エクセルで図形のグループ化ができないとき!複数の図形を選択・解除する方法
- エクセルで文字間のスペースを簡単に削除or入れる方法
- エクセル行間の調整方法!詰める・広げる・自動調整の悩みを一気に解決
- エクセル掛け算や割り算の記号は?関数の注意点
- エクセル(Excel)プルダウン設定方法!一連の流れまるっと解説
- エクセルのフィルター設定方法かんたん解説(画像付き)
- エクセル【IF】関数の基本や使い方かんたんチェック
- エクセル(Excel)パスワードのかけ方!手順が簡単に分かる画像付き
- エクセルの小数点以下切り捨て方法!消費税管理に役立つ関数
- エクセルのカレンダー作成は超簡単!テンプレート色々
- エクセルで【縦書き】する方法!かんたんExcel豆知識
そのほか、エクセル改行の仕方はやPDF変換方法などもありますので、確認してみてください。
以上、仕事で使えるエクセルまとめでした。
ぜひ仕事で使ってみてくださいねー 🙂
ありがとうございました。

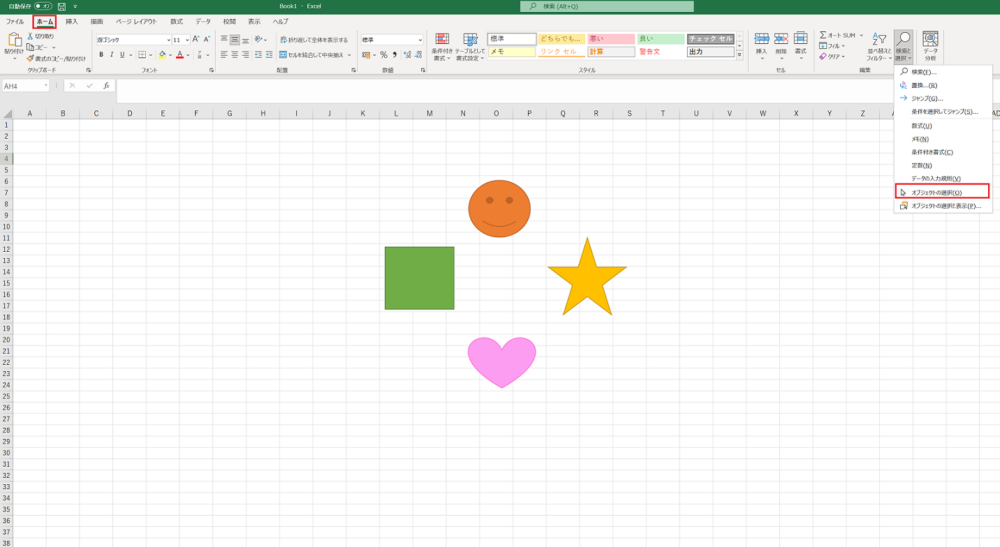
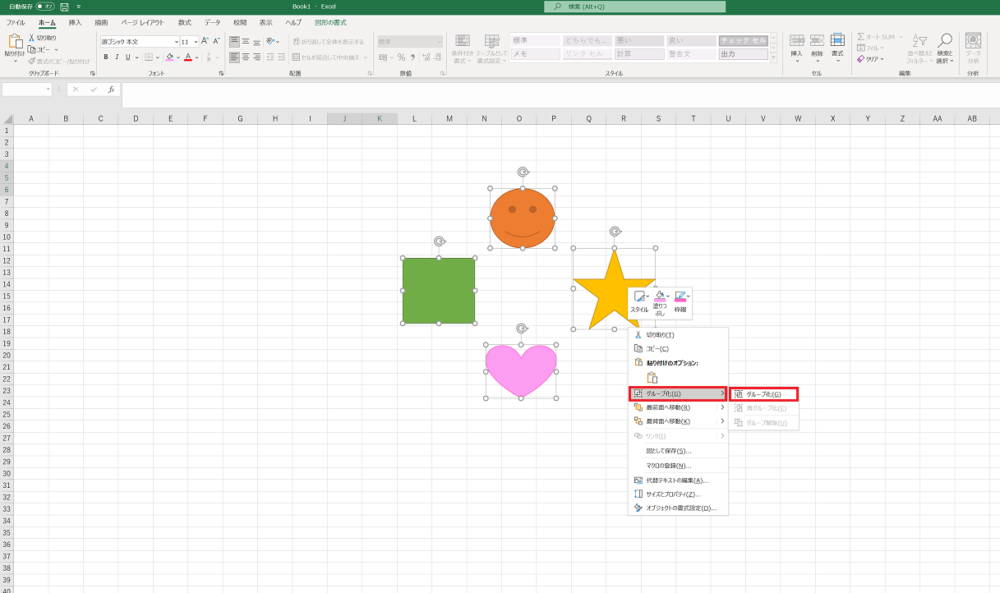
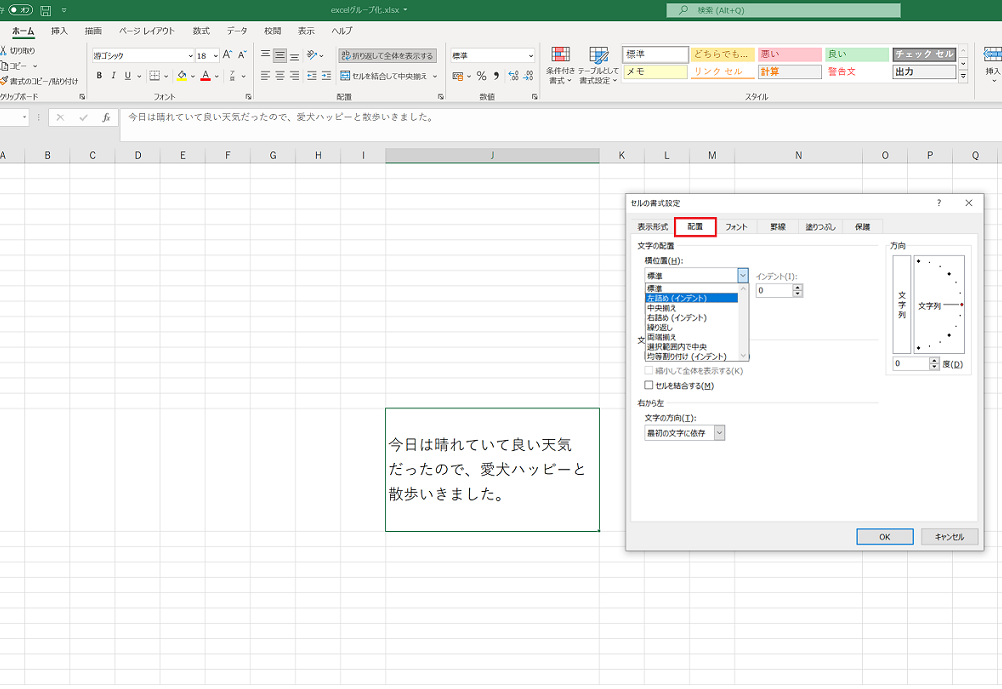
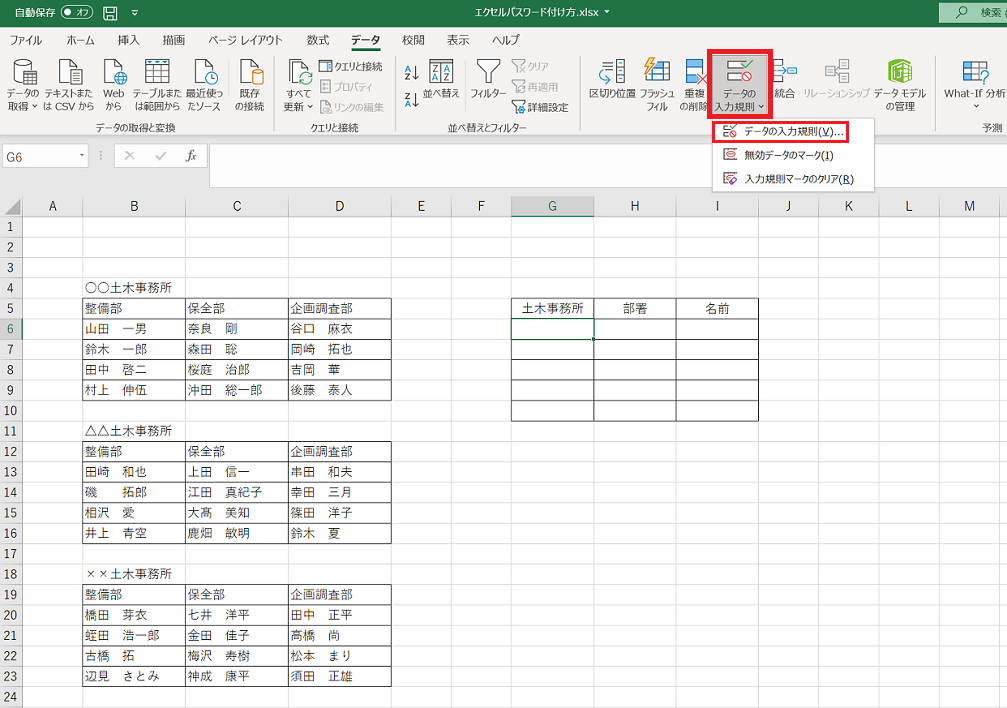
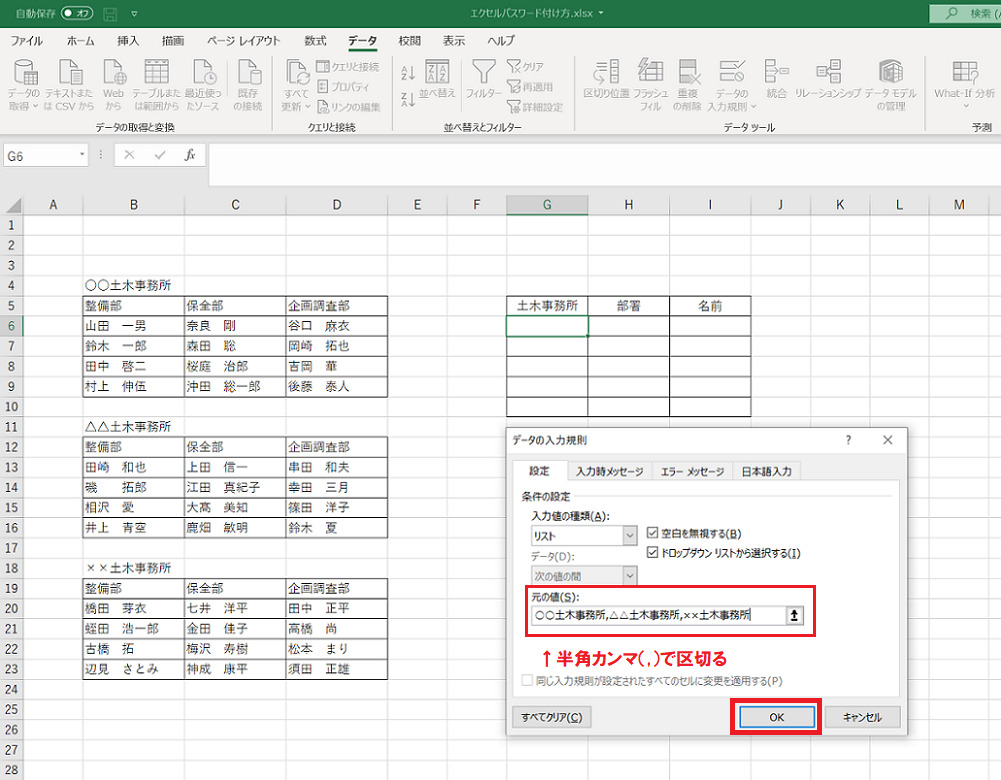
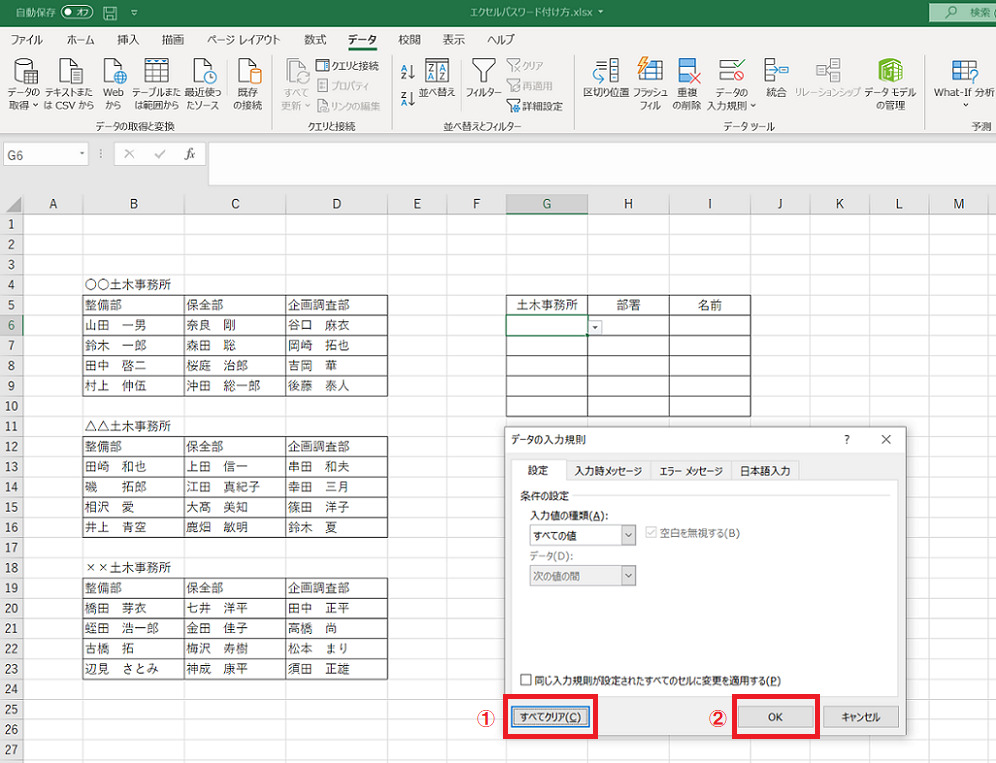

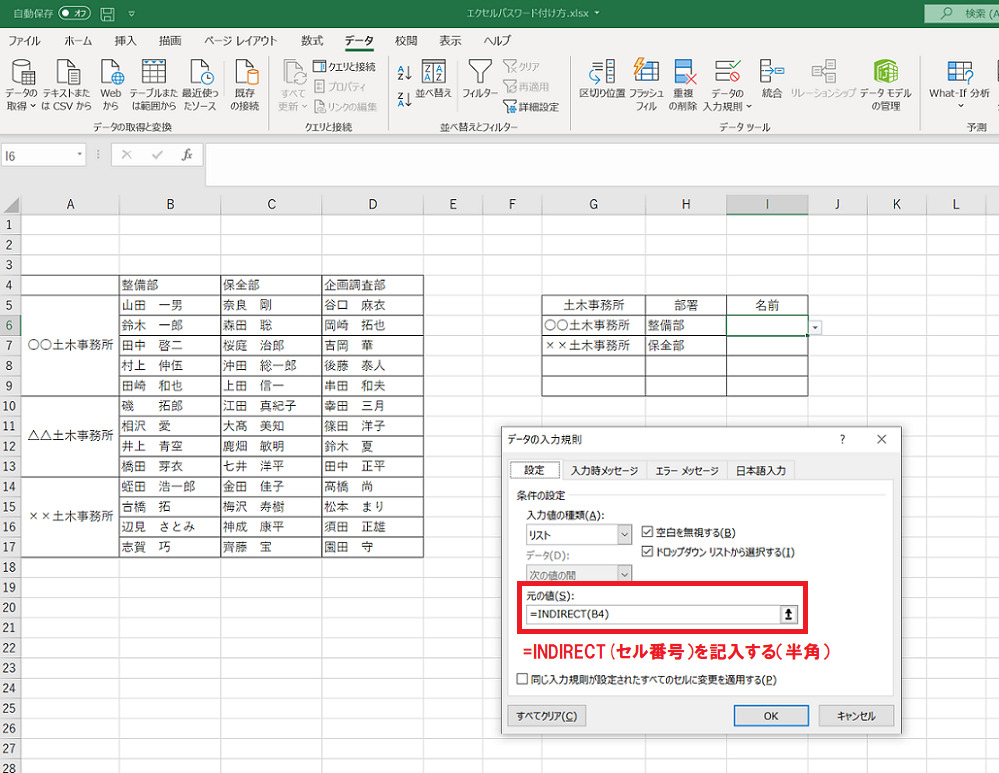
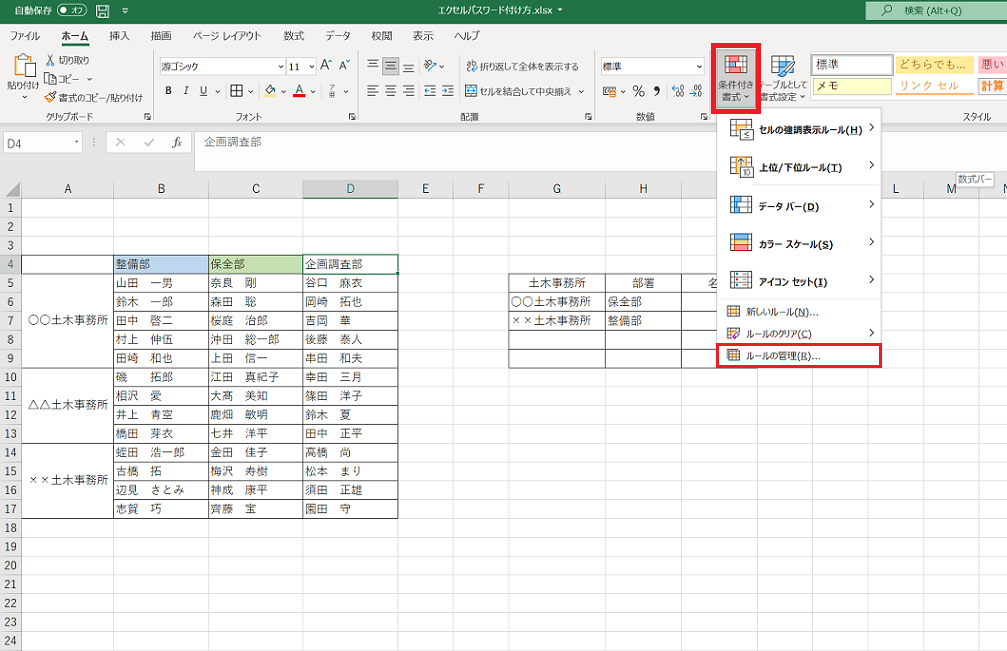
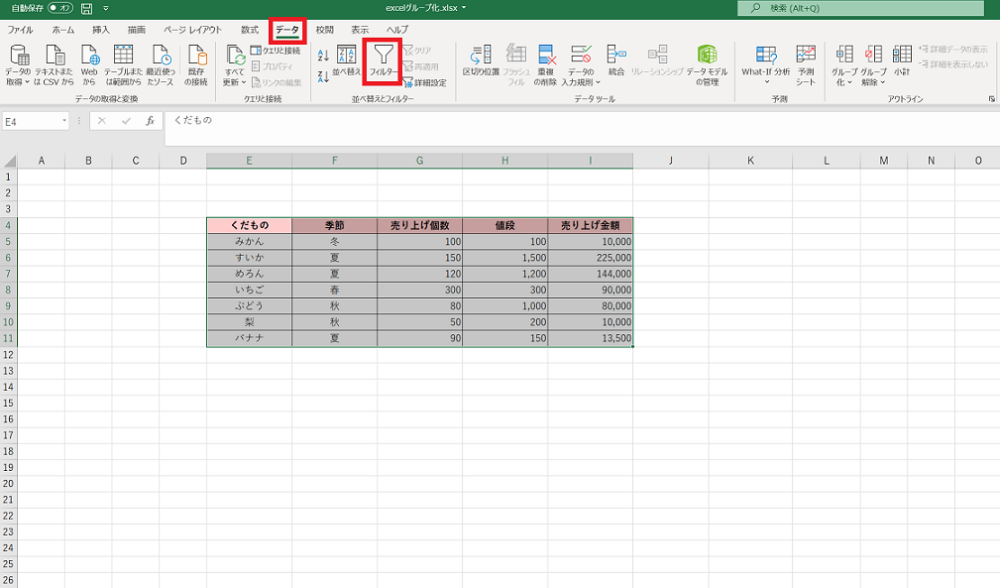
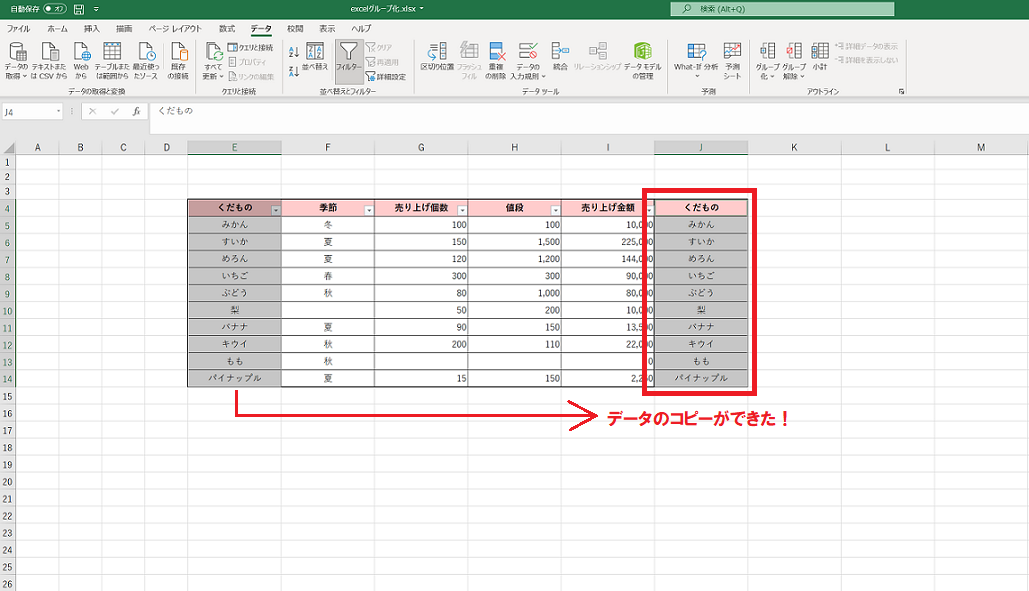
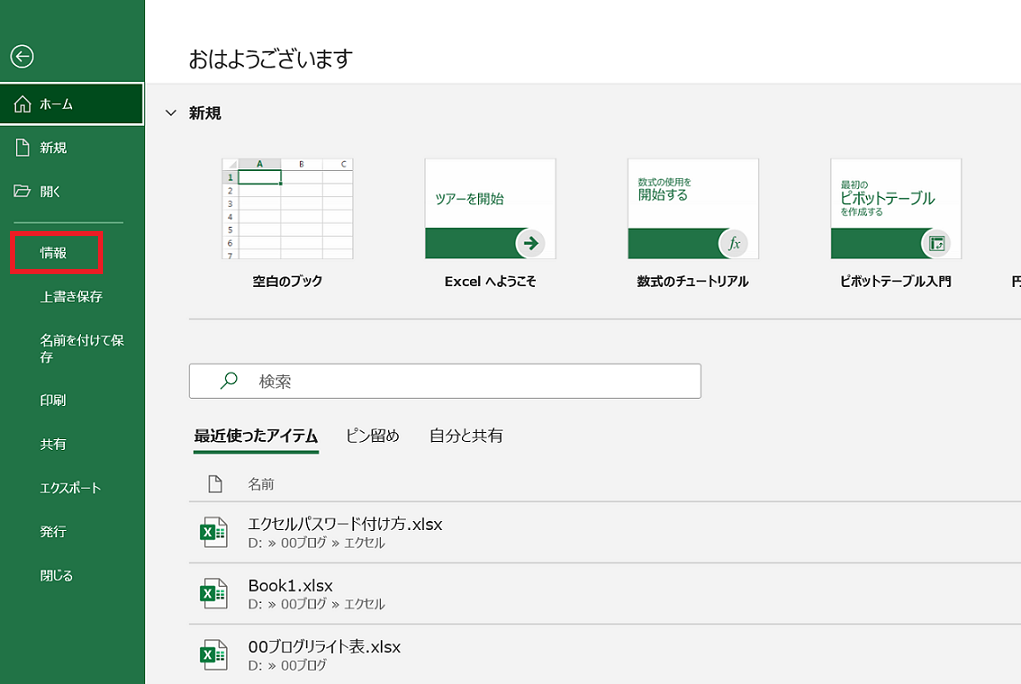
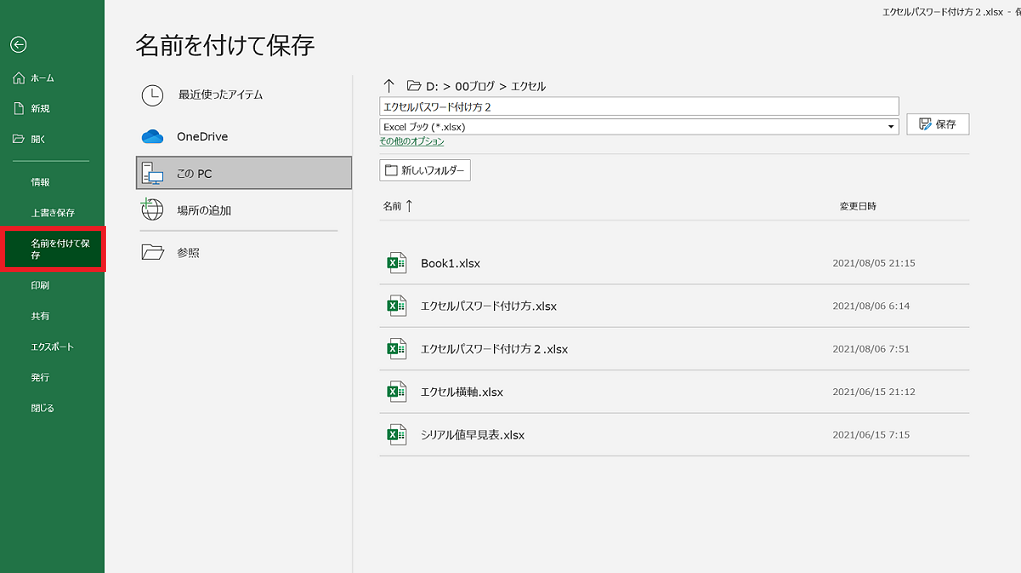
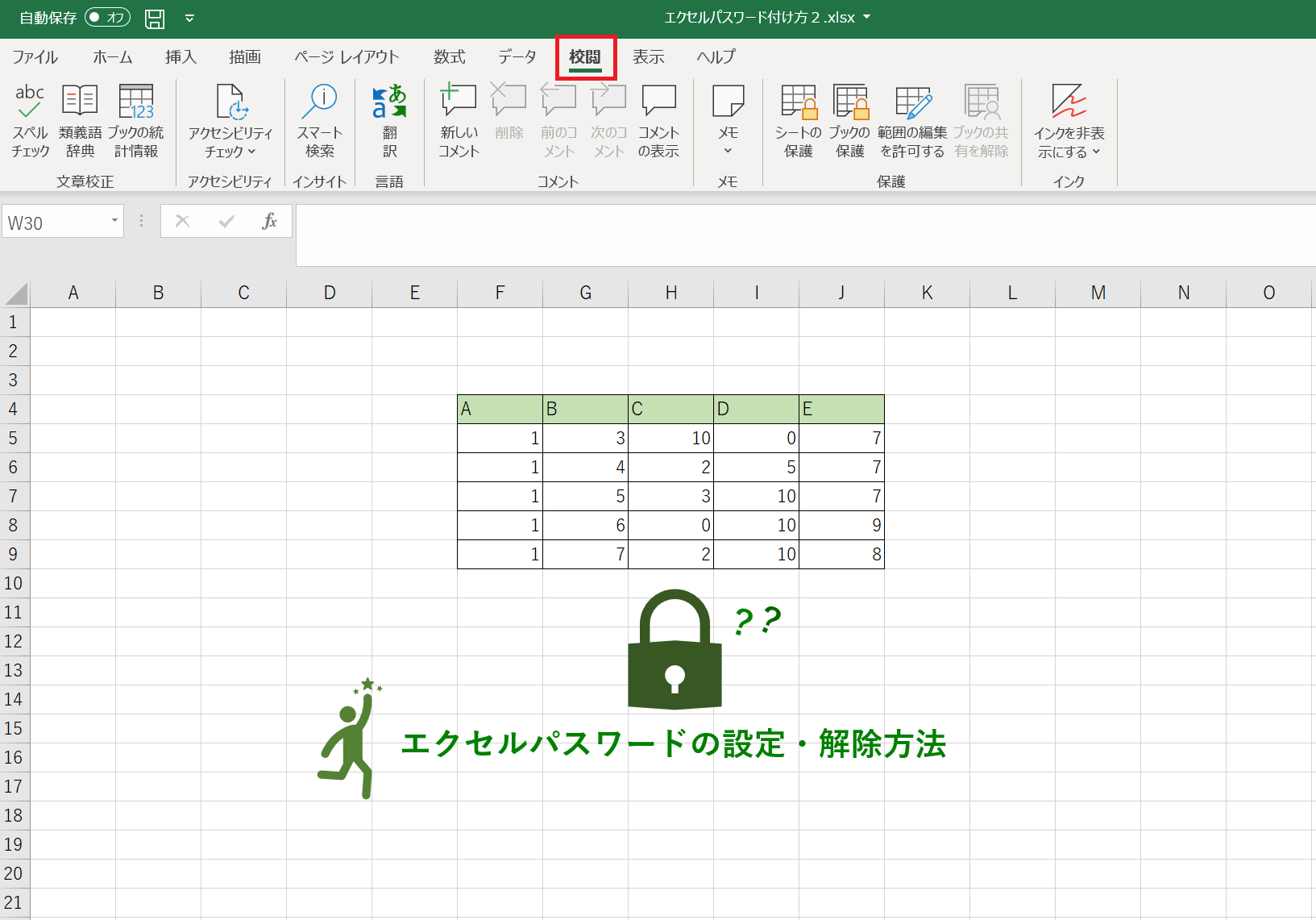

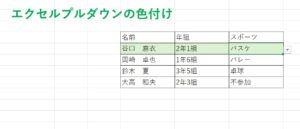



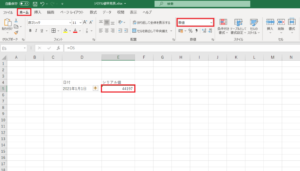


コメント