
こんなお悩みを解決します。
今回はエクセルの【プルダウンの色付け】についてです。
Excelプルダウンの色付けについて、行全体で行う方法や、複数を連動させる方法についてについてまとめました。
それではさっそく参りましょう、ラインナップは目次からどうぞ(*’▽’)
Excelのプルダウンの色付けを行全体で行う方法!
まずはExcel・プルダウン色分け・色付け方法です。
- 色付けしたいプルダウンセルをえらぶ
- ホームタブの条件付き書式をクリック
- 新しいルールをクリック
- 数式を使用して、書式設定するセルを決定をえらぶ
- 書式設定(Q)に【=セル番号=”色分けしたい言葉”】を記入する
- 書式タブをクリック
- 文字や塗りつぶしの色を選択
- OKボタンでプルダウンの色分け(色付け)が完成
Excelプルダウン色付け➀プルダウンセルを選ぶ
まずは色付けしたい行のなかで、ルールをつくるプルダウンセルを選びましょう。
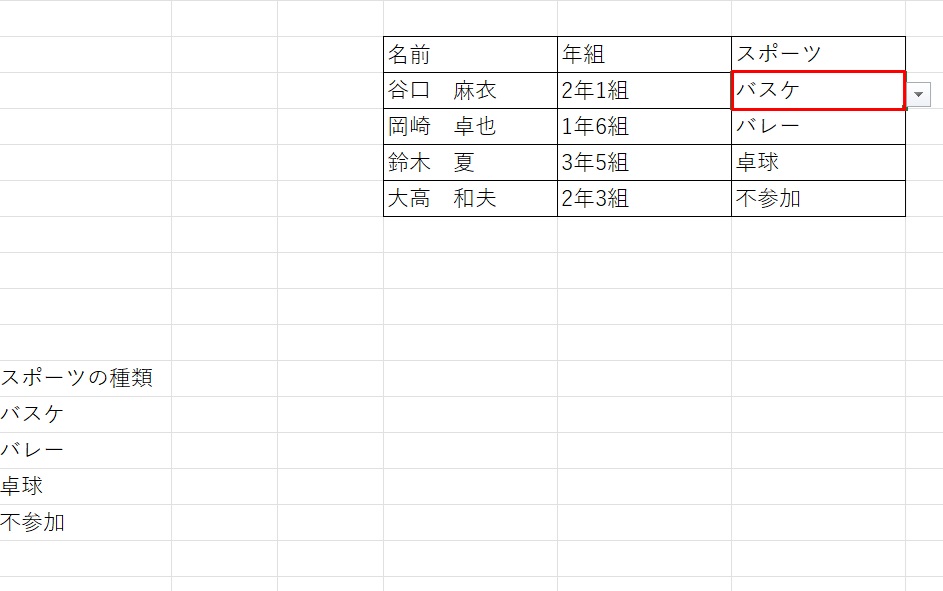
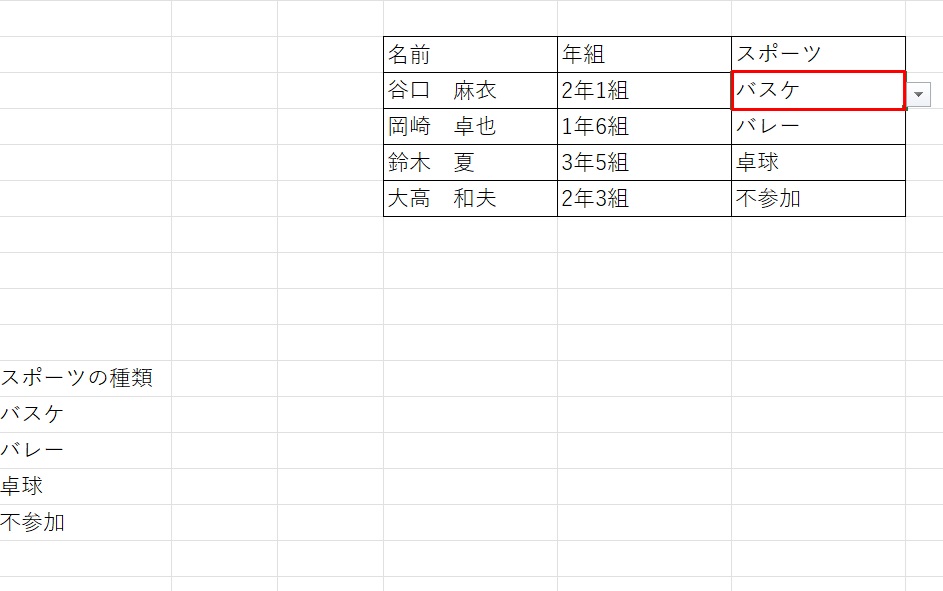
Excelプルダウン色付け②ホームタブの条件付き書式をクリック
Excelのホームタブの条件付き書式をクリックします。
そして、【新しいルール】を開きましょう。
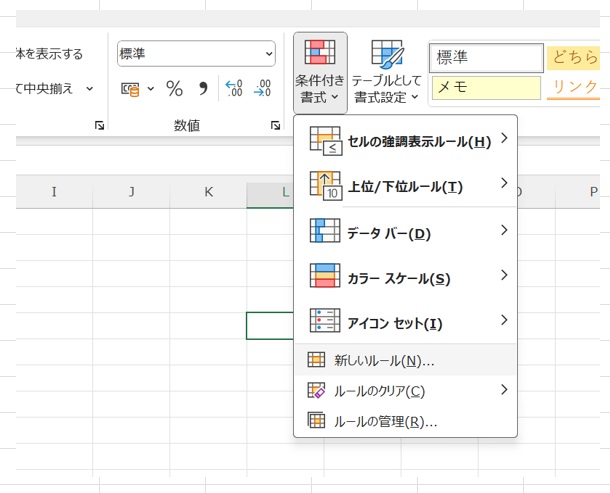
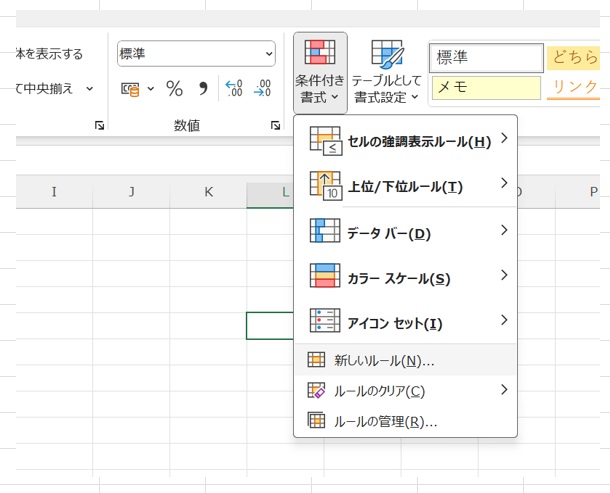
Excelプルダウン色付け③ルールをつくる
新しい書式ルールのなかで、【数式を使用して、書式設定するセルを決定】をクリック。
そしてルール内容として入れたいセルをクリック、そして指定したセルの文字を入れていきます。
【=$F6=”バスケ”】
この時、$マークの位置に気を付けてください。(最初は$F$6と出てくるので注意)
直接変更するか、【F4】を押すと変更できます。
※今回の場合はバスケ、$マークはアルファベットの前のみに変更しましょう。
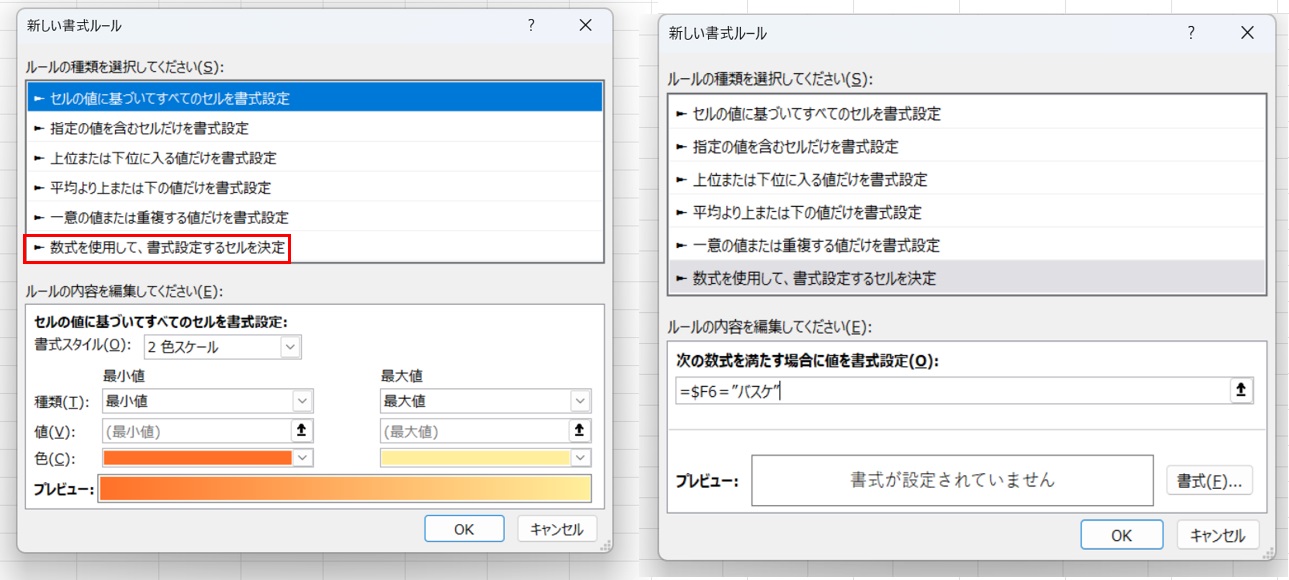
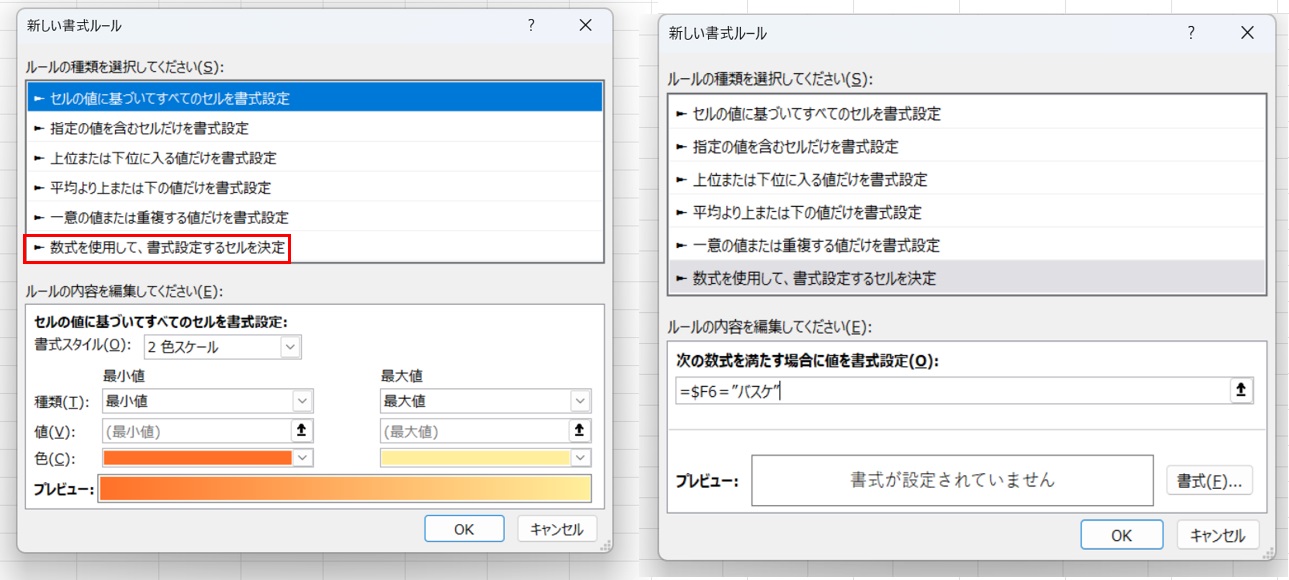
Excelプルダウン色付け④書式により色を変更
書式をクリックすると、塗りつぶしというタブが出てきて、そこから色を自由に選べます。
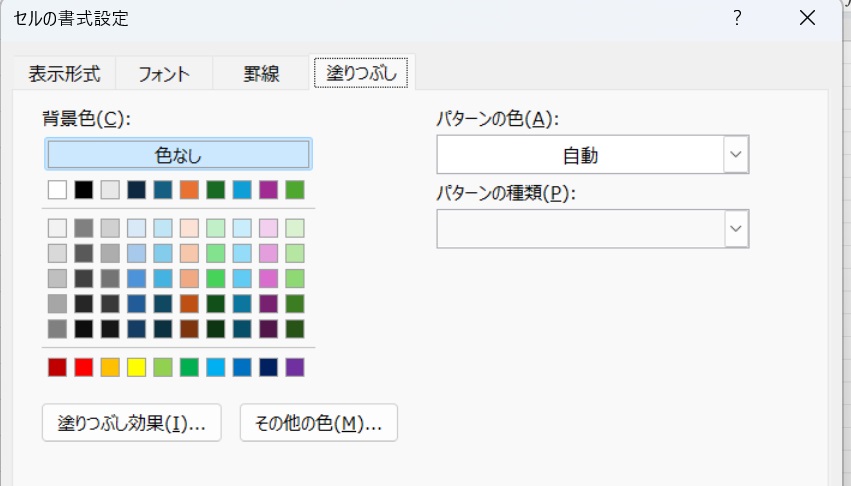
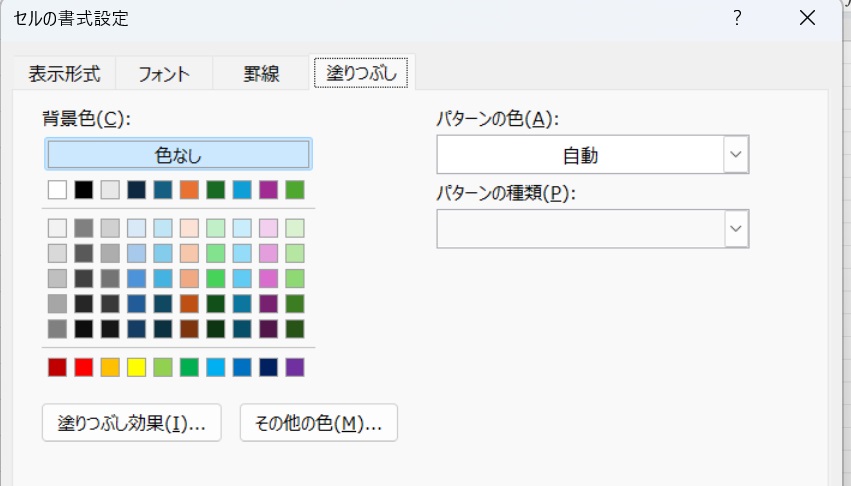
今回の場合は、以下の図のように色付けされました。
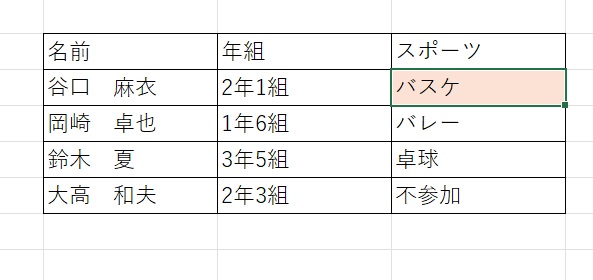
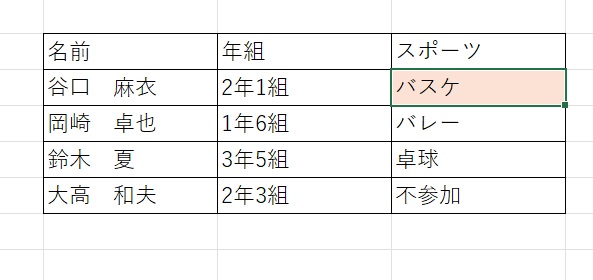
Excelプルダウン色付け⑤ルールの管理・行全体に変更
つづいて、条件付き書式から【ルールの管理】を選択します。
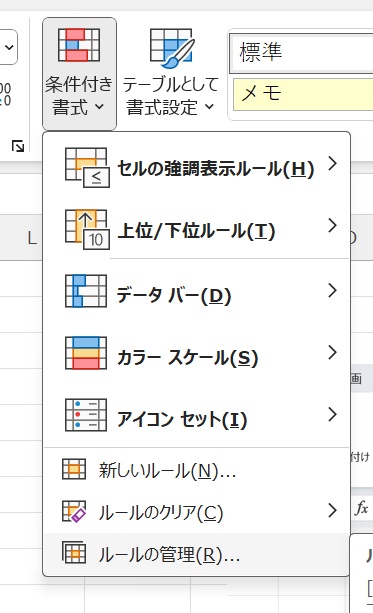
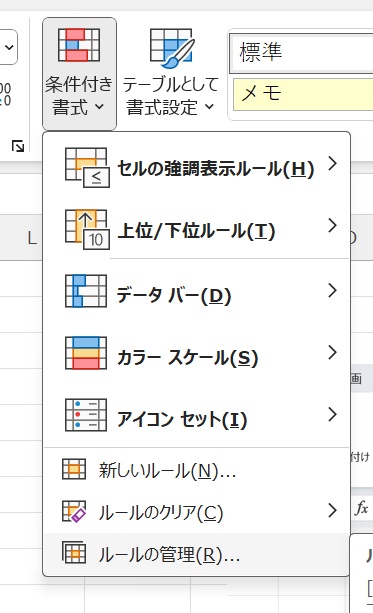
そして先ほど作ったルールの適用範囲を、セルから色付けしたい行全体に変更しましょう。
適用先を選択し、行全体をドラッグします。
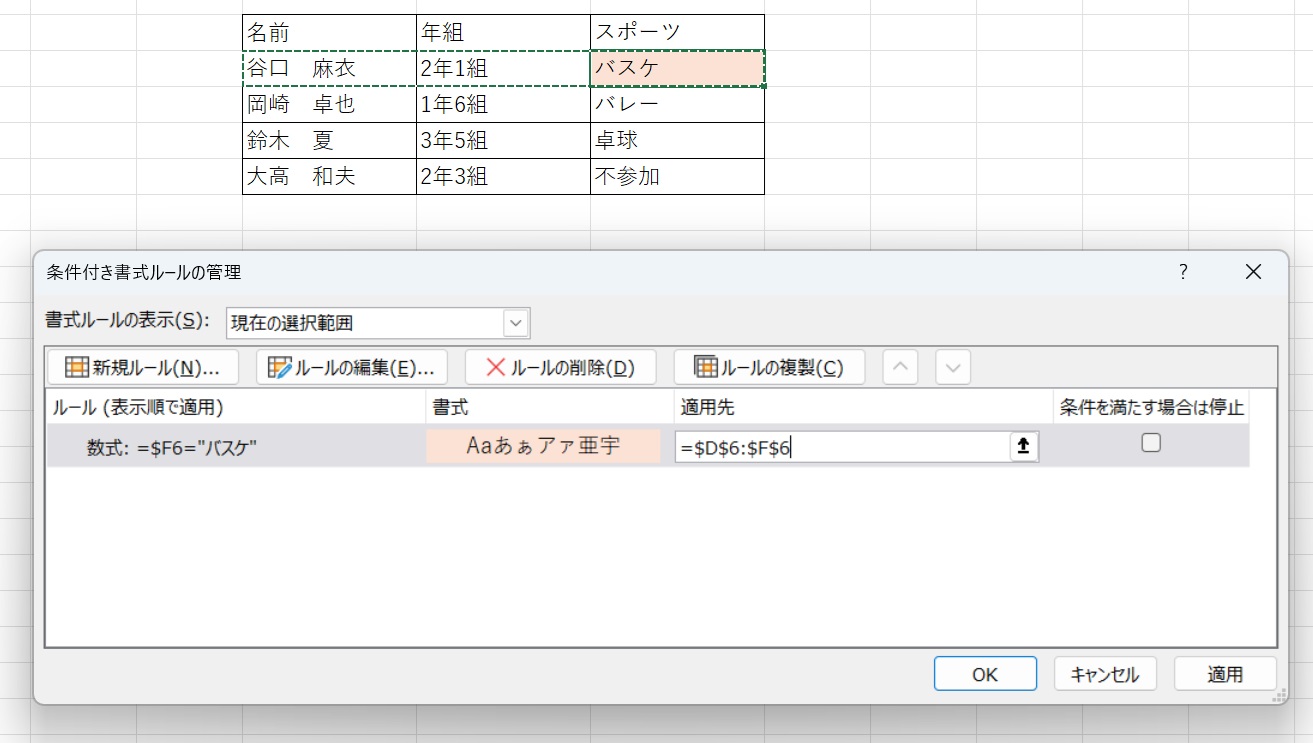
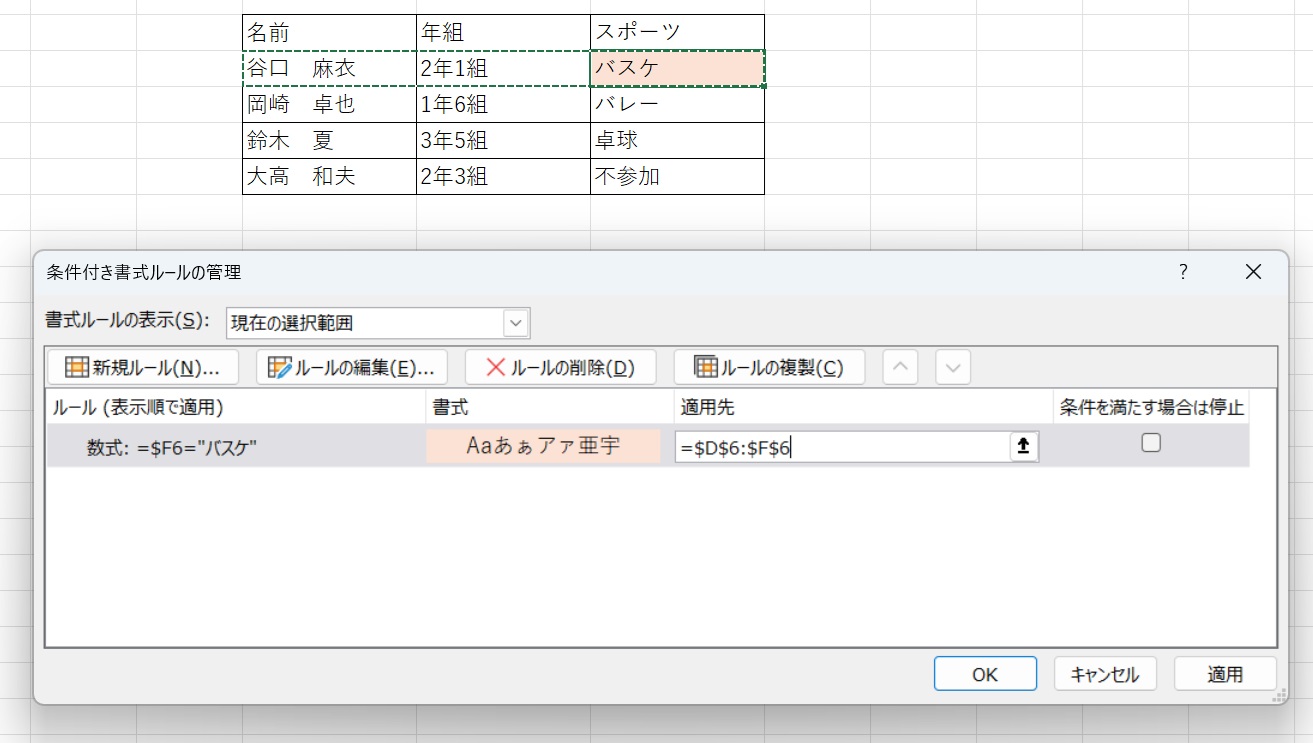
そうすると、行全体で色付けができました。
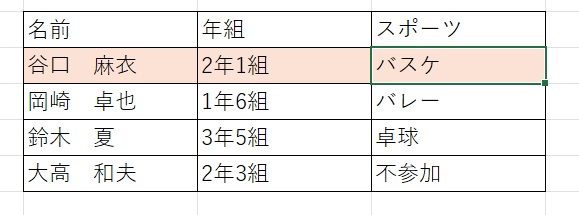
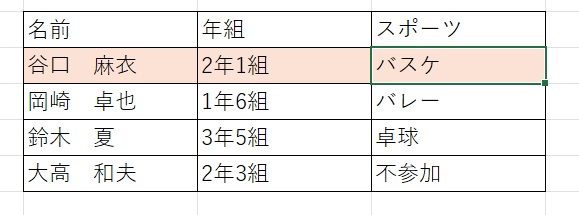
Excelプルダウン色付け⑥同様に色付けしたいルールを複数作る
また同じように、条件付き書式のルール管理を開きます。
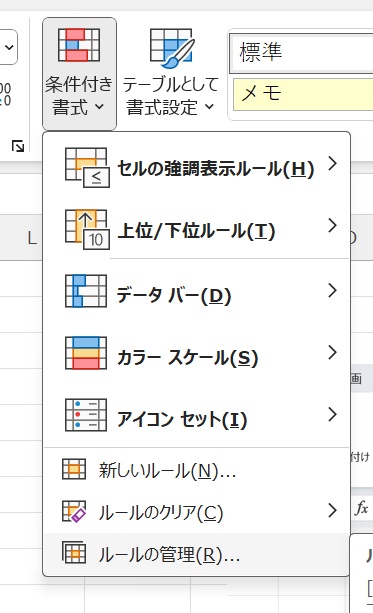
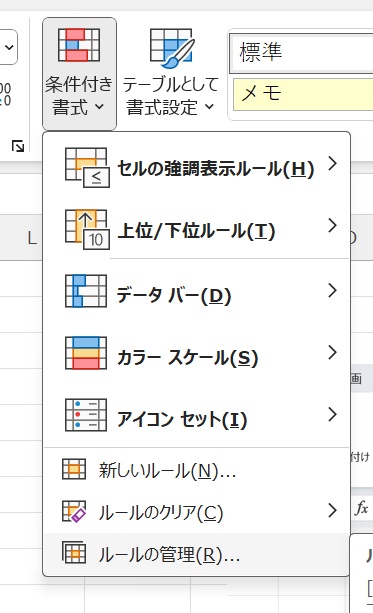
そうすると、先ほど作ったルールが出てくるので、ルールを選択し、【ルールの複製】をクリックします。
※ルールを作りたい数だけ複製をつくりましょう。
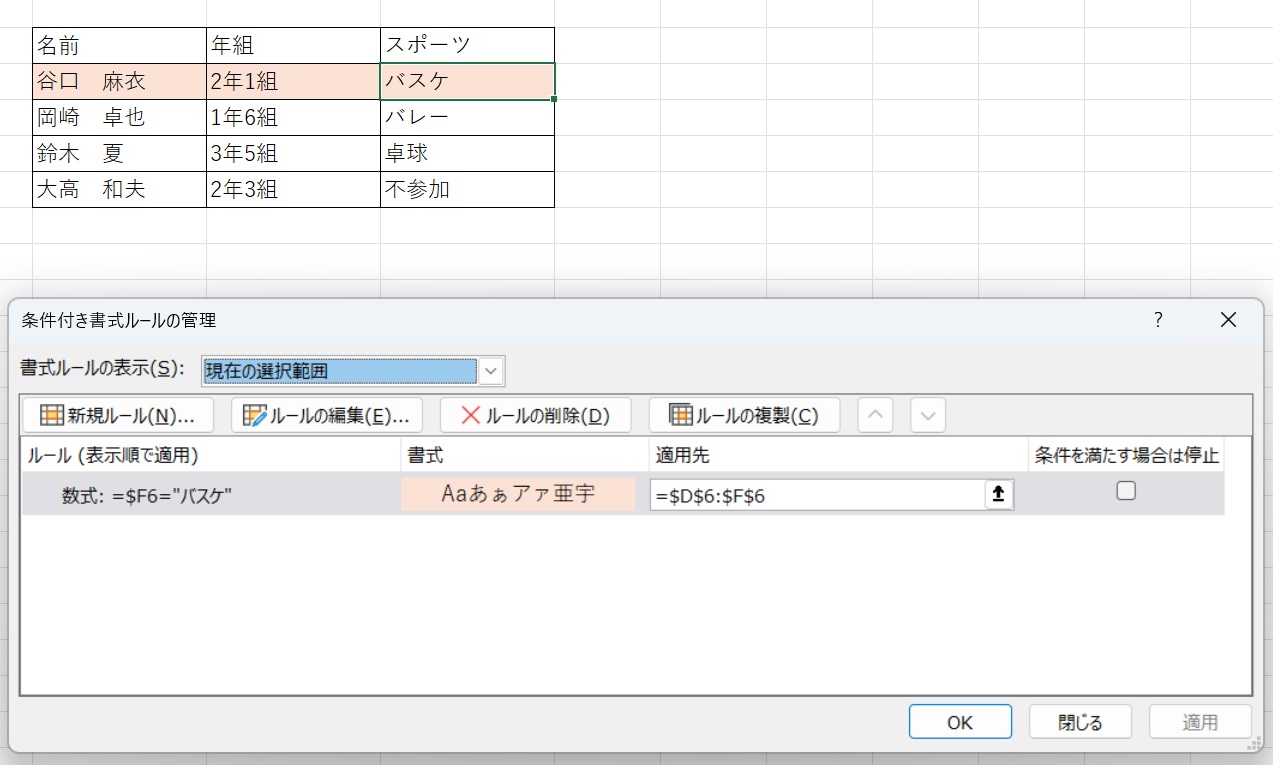
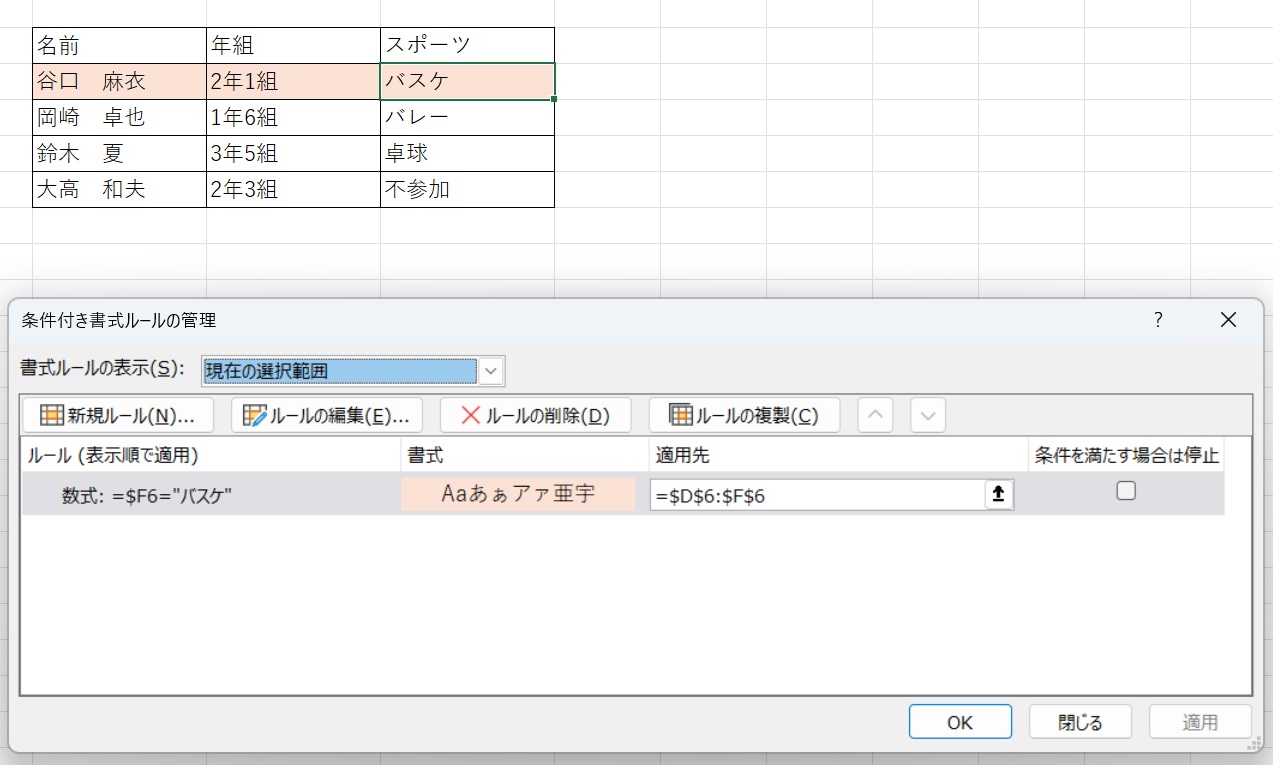
今回の場合、バスケの他に、バレー、卓球、不参加があるので、複製を3つ作っていきます。
複製したルールをクリックすれば、色をそれぞれ変えることがでいます。
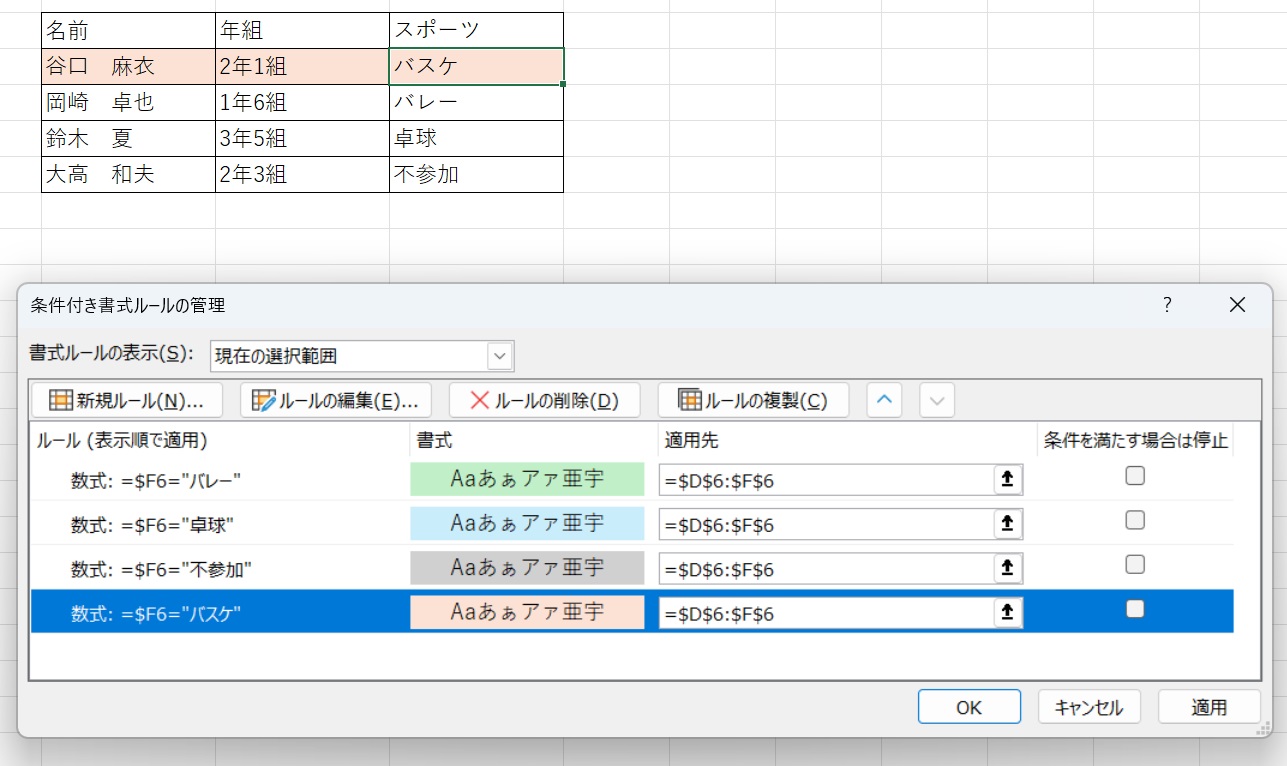
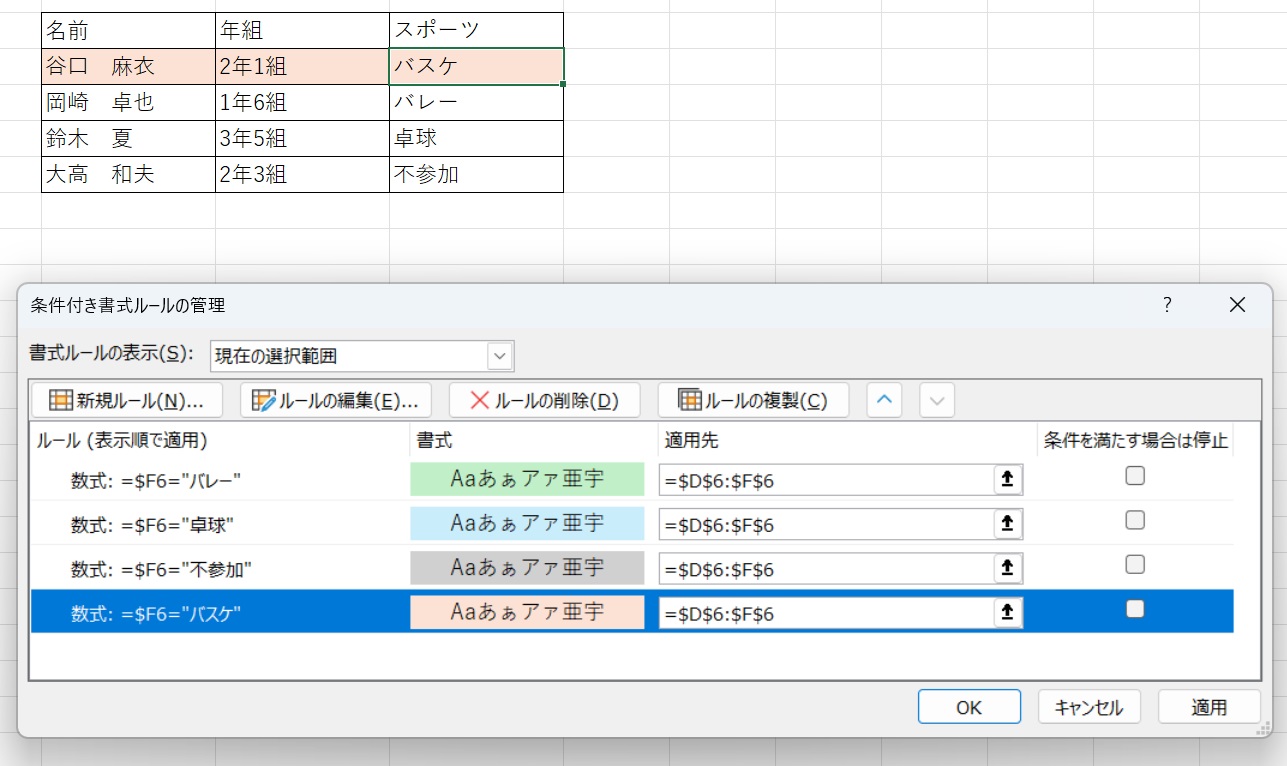
ルールができたらその後は適用しOKを押しましょう。
Excelプルダウン色設定⑦ルールの複製を複数つくる
作ったルールの行を選択肢、コピーします。
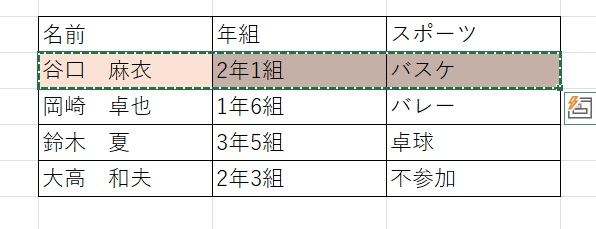
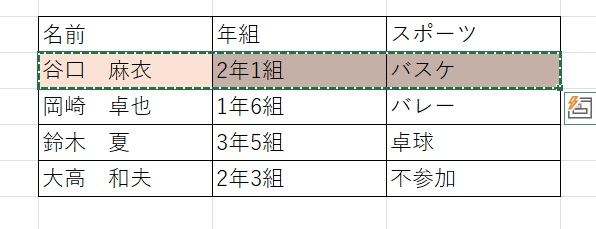
そして、次の行に貼り付ける際は、貼り付けのオプションで【書式設定】により貼り付けてください。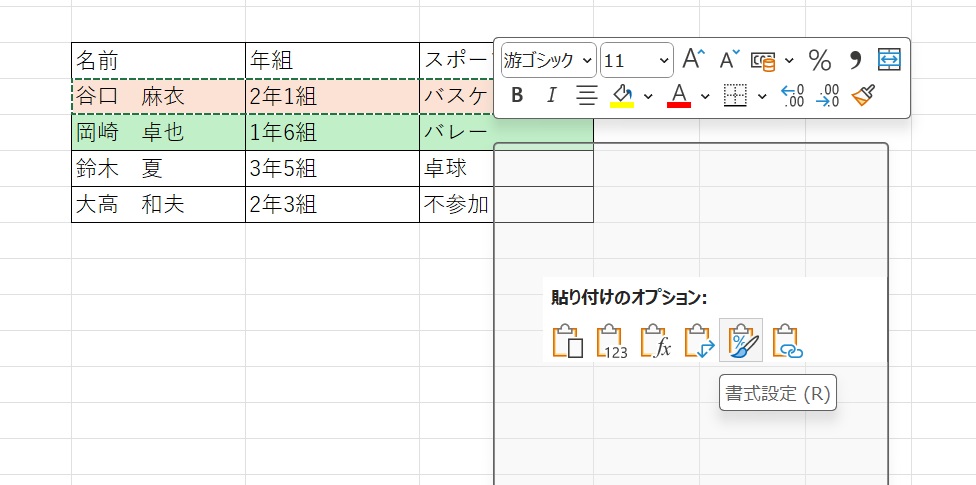
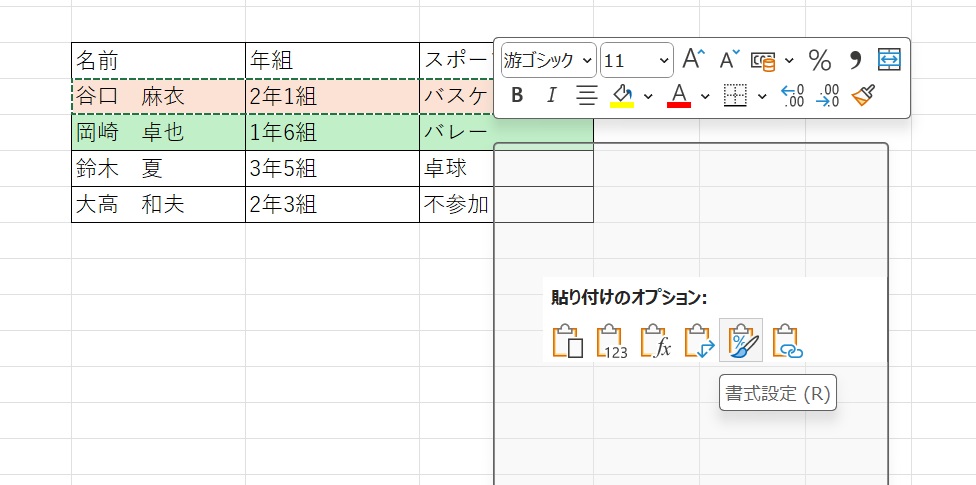
そうすると、先ほどの作ったルールが適用され、色が変わりました。
下の行も同じように貼り付けていけば、ルールに沿って色付けされます。
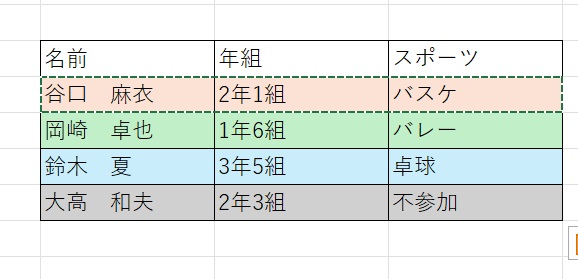
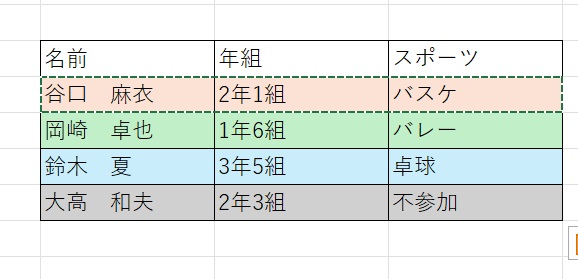
これにより行全体でそれぞれ色付けができました。
![]()
![]()
そのほか、エクセルでお困りの方は以下の記事か、仕事術カテゴリーをぜひどうぞ 🙂
もしかしたらお役に立てるかもしれません。
Excelプルダウン色付け!行全体まとめ
以上です。
参考になればうれしいです。
ありがとうございました。
この記事を書いた人



- 元公務員ブロガー💻エクセル得意
- 某県庁の公務員土木職として7年間働いた経験をもつ
- 今はブログで、公務員あれこれや、仕事の話をメインにさまざまな情報発信しています。
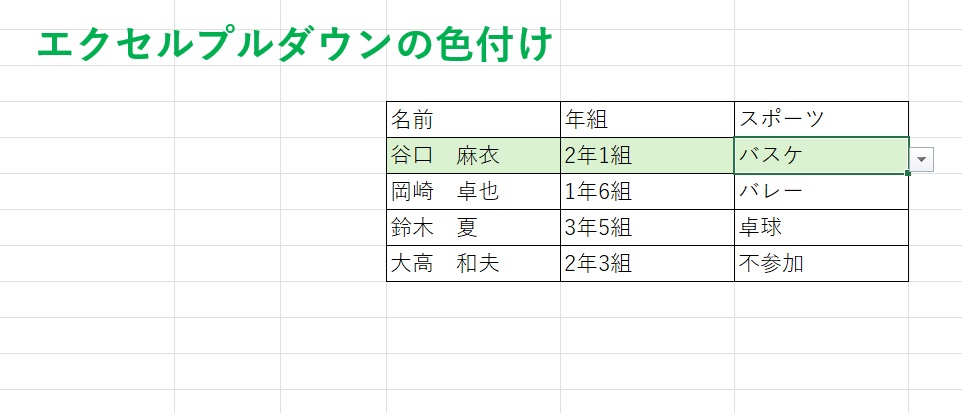




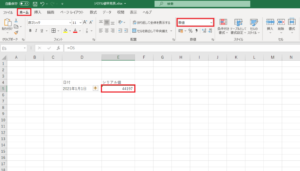



コメント