
エクセルの行間がうまく調整できない~



Excel行間を詰める方法や自動調整ってどうやるの??
こんなエクセルのあれれ?をサクッと解決します。
詰める、広げる、自動調整など、エクセルの行間がうまく調整できないと、なんだかしっくりこないですよね 😐
エクセルの行間調整方法(詰める(狭める)・広げる)を解説していきます。
それではさっそくまいりましょう、ラインナップはこちらです。
目次
エクセル行間調整!セル内の行間を詰める方法
エクセルの行間を調整する手順は以下のとおりです。
- 行間を調整したいセルで右クリックし、セルの書式設定をひらく
- 配置タブをクリックし、横位置と縦位置を調整する
Excel行間を詰める手順➀セルの書式設定
Excel行間を詰める手順②横位置と縦位置を調整
配置タブをクリックすると、文字の配置で横位置(H)と縦位置(V)の項目がでてきます。
横位置(H)
- 標準
- 左詰め(インデント)
- 中央揃え
- 右詰め(インデント)
- くりかえし
- 両端そろえ
- 選択範囲内で中央
- 均等わりつけ(インデント)



インデントとは文章の頭に空白を入れて文字を右に押しやること。 字下げとも言うよ
縦位置(V)
- 中央揃え
- 上詰め
- 中央揃え
- 下詰め
- 両端揃え
- 均等わりつけ
この横位置(H)と縦位置(V)を調整することで、文字間隔や行間を変えることができます。
エクセル行間を詰める方法!テキストボックス内
テキストボックスでエクセル行間を詰める方法もご紹介します。
行間詰めるテキストボックス手順➀
まずはテキストボックス内で、行間を詰めたい文字を選択し、右クリックを押して段落を選びます。
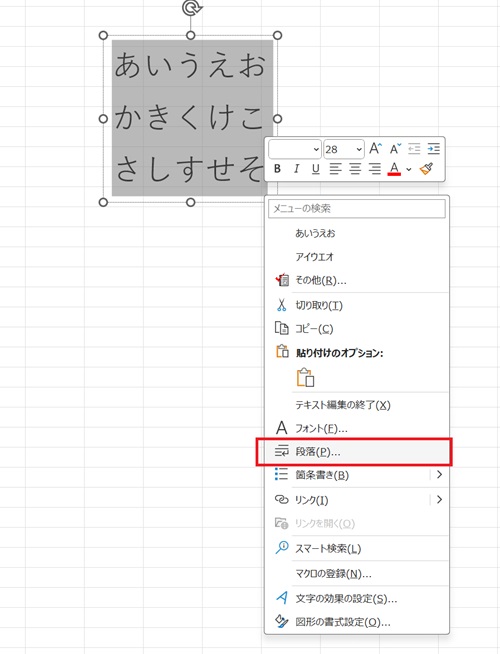
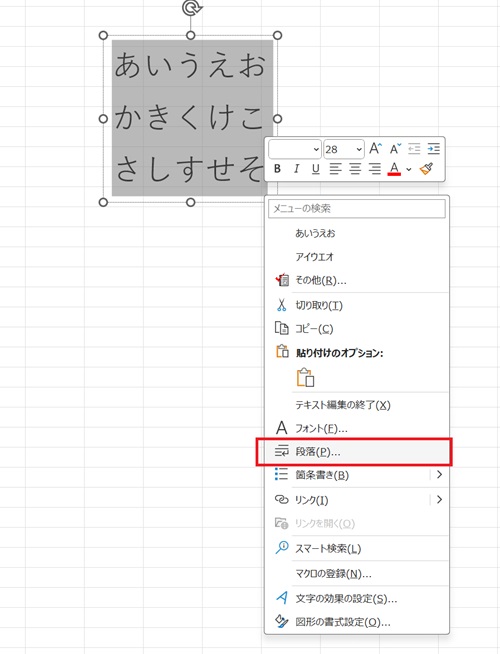
行間詰めるテキストボックス手順②
そして行間の1行となっているところを「固定値」に変更しましょう。


行間詰めるテキストボックス手順③
そして間隔の文字ポイントを減らすと、行間を詰めることができます。


エクセルの行間を詰める!セルの高さを調整する2つの方法
また、エクセルの行間(セルの高さ)を自動調整する方法は2つあります。
- 折り返して全体を表示する方法
- 書式タブで自動調整する方法
Excel行間の調整➀折り返して全体を表示させる方法
- エクセルホームの折り返して全体を表示するをクリック
- セルの文章が折り返されると同時に行間が自動調整される
①エクセルホームの【折り返して全体を表示する】をクリック
②セルの文章が折り返されると同時に行間が自動調整される



ちなみにエクセルのセル内で改行したいときは、Alt+Enterで改行できるよ!
Excel行間の調整②書式タブで調整する方法
- エクセルホームの書式タブをクリック
- 行の高さ自動調整をクリック
- セルの高さが自動調整される(それ以降のセルもそろう)
- 解除したいなら行間部分を手動でダブルクリック
①エクセルホームの書式タブをクリック
②行の高さ自動調整をクリック
③セルの高さが自動調整される(それ以降のセルもそろう)
自動調整されたあとは、別のセルでも同じ高さで調整されます。
④解除したいなら行間部分を手動でダブルクリック



セルを結合すると自動調整できないので注意が必要です!
そのほか、Excel関連は以下の記事もおすすめですのでぜひ併せてチェックしてみてください。
エクセル行間を詰める調整方法!セル内の行間を狭く&テキストボックスまとめ
エクセル行間まとめ
- エクセルで文章の行間を詰める・広げる調整なら、セルの書式設定の配置で横位置と縦位置を調整する
- エクセルのテキストボックスで行間を詰める場合は、段落→固定値→文字ポイント調整
- エクセルの行間を自動調整したいなら【折り返して全体を表示する】または、書式で【行の高さを自動調整】をクリック
- エクセルのセル内で改行したいときは【Alt+Enter】
- セルを結合すると自動調整できなくなるので注意必要!
今回は以上です。
参考になればうれしいです。
ありがとうございました。
この記事を書いている人



ニックネーム:みん
- 元公務員ブロガー💻Excel得意
- 国立大学の土木工学科卒業
- 大学卒業後、某県庁の公務員(土木職)として7年間はたらいた経歴をもつ
- 今はブログで公務員のあれこれや、仕事をメインにさまざまな情報発信をしています。

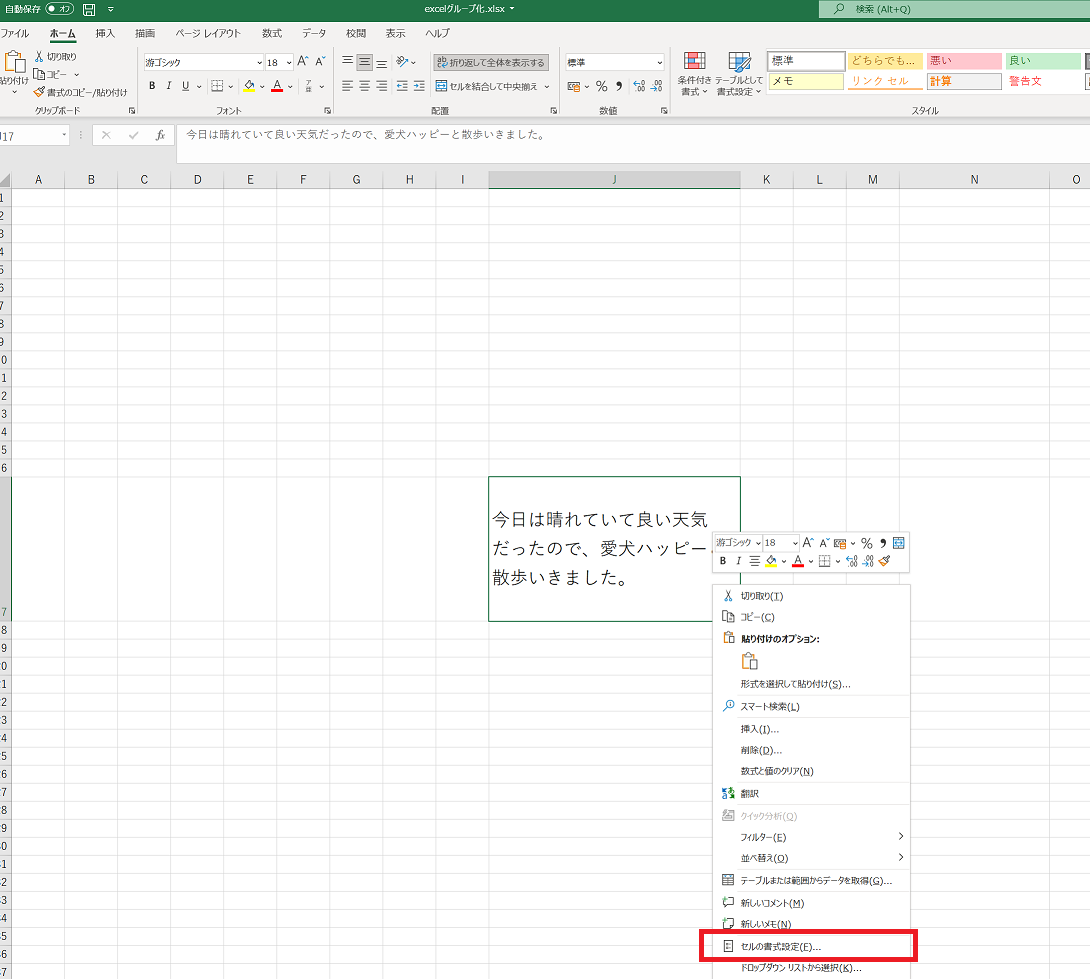
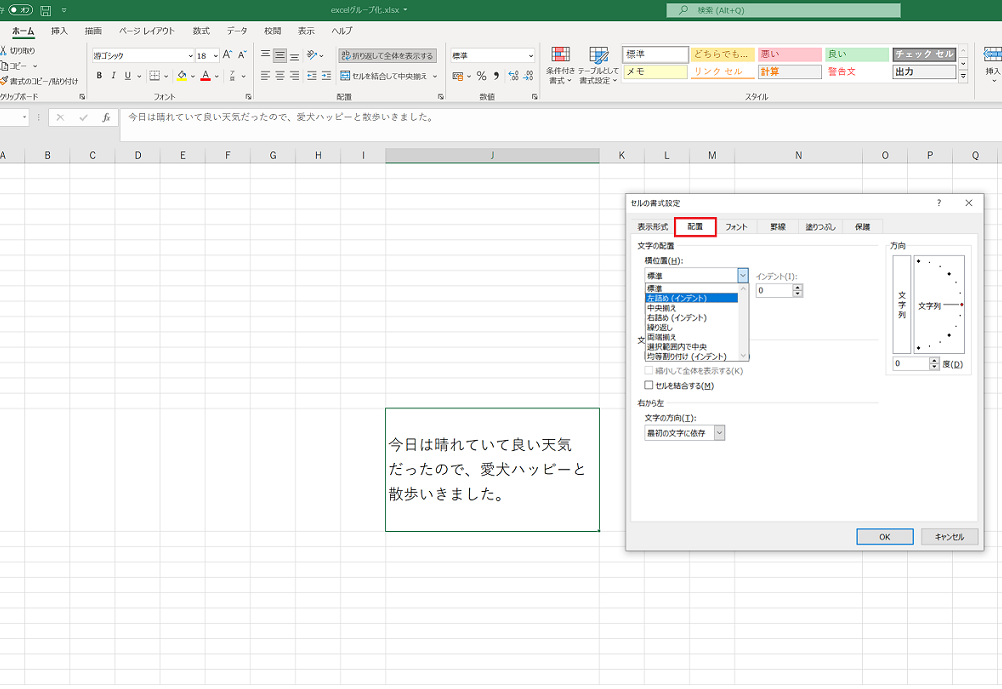

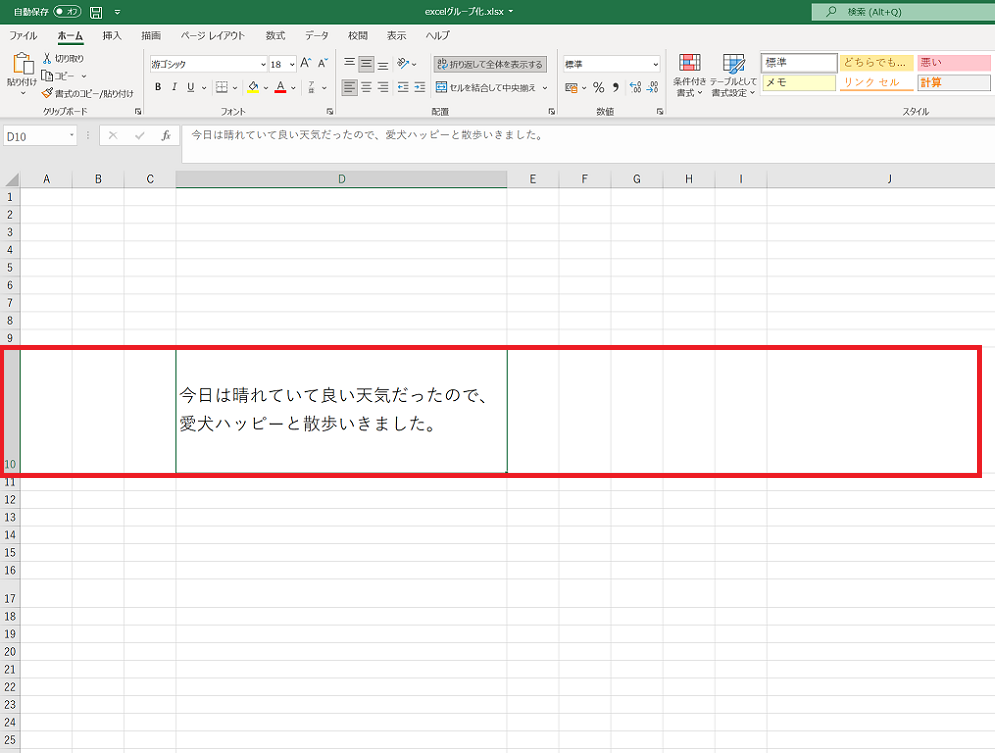
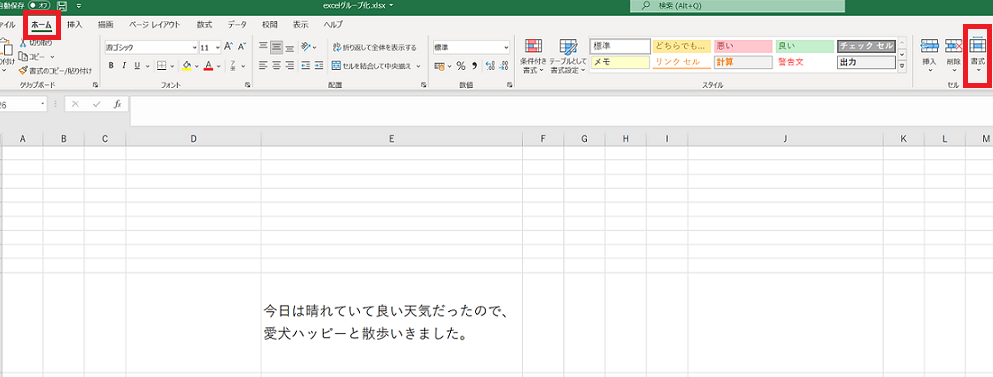
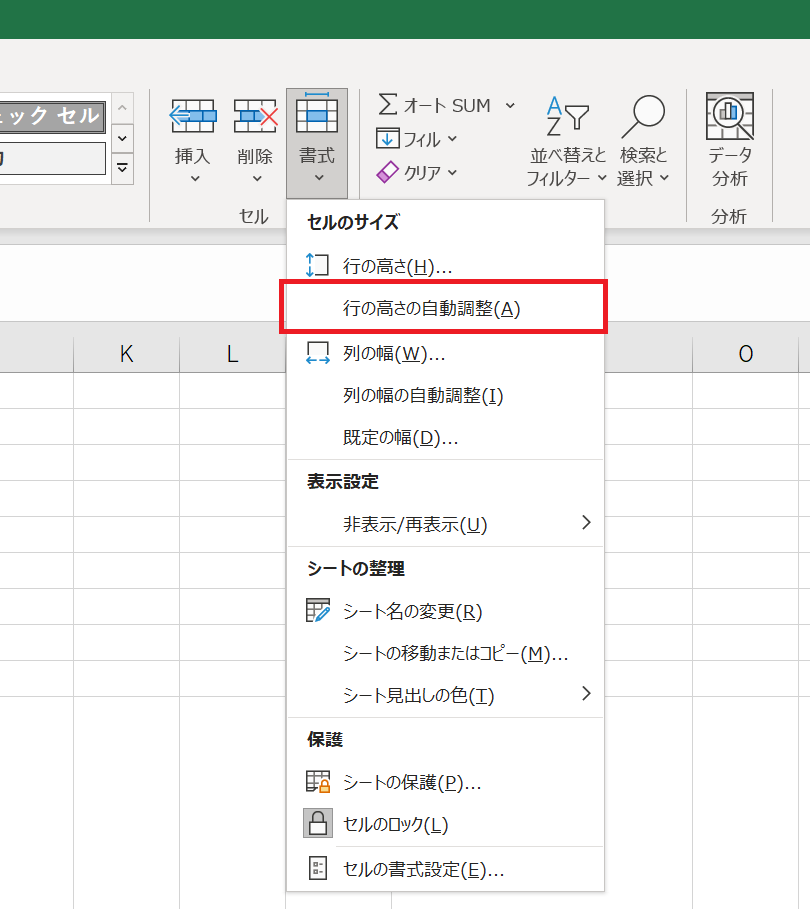
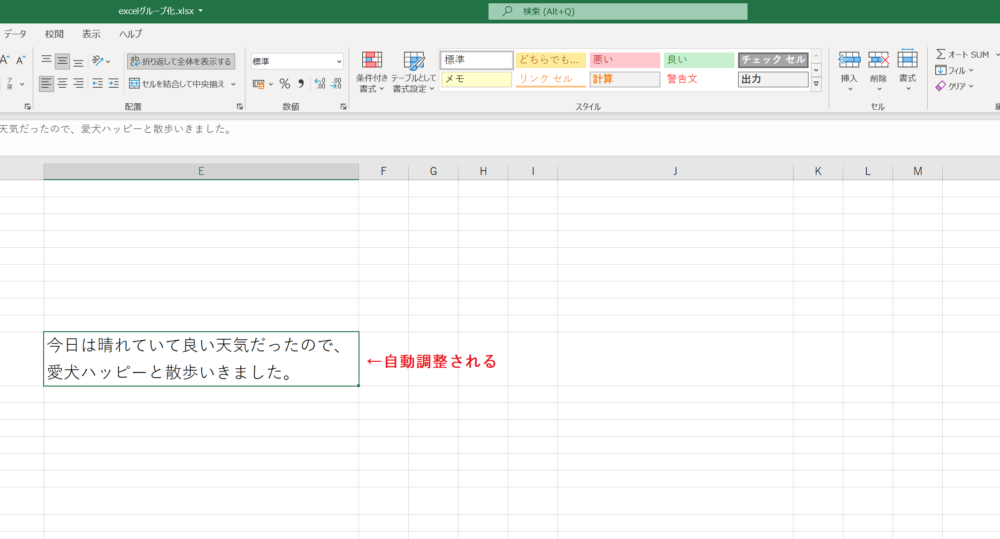
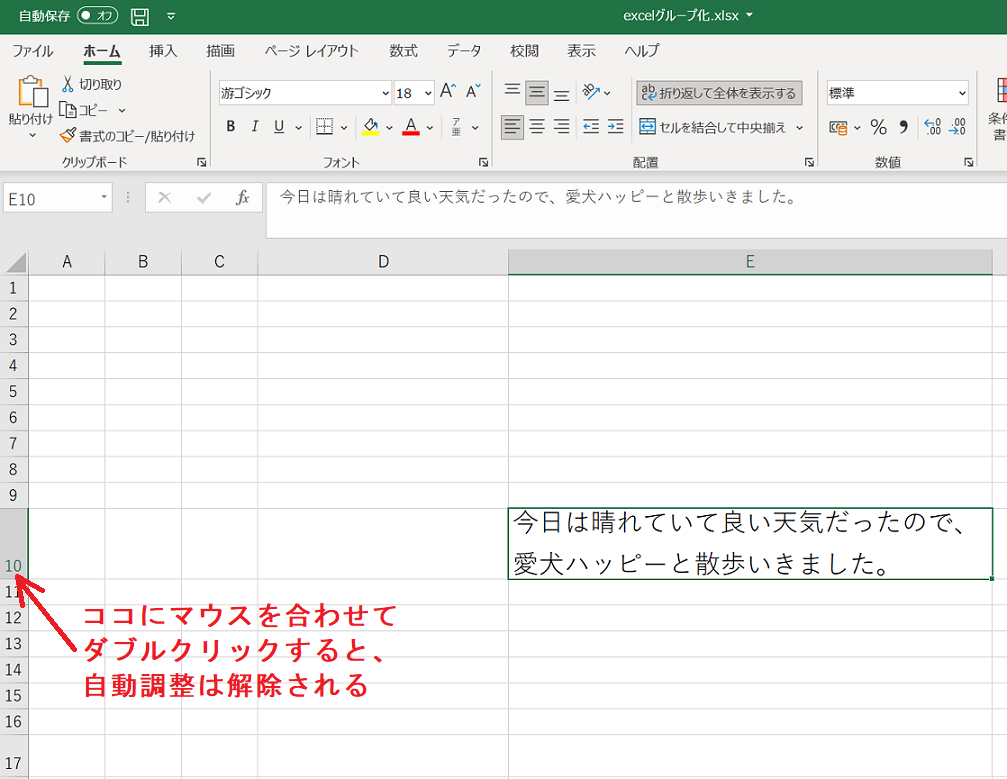

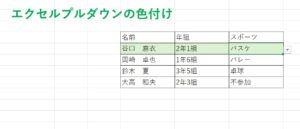


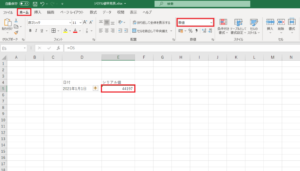



コメント