



こんなお悩みを解決します。
なにかと便利なエクセル(Excel)の【フィルター機能】 についてまとめました。
さらにエクセルでフィルター設定をするときの注意点があるんです。
知っておくと便利ですのでぜひチェックしてみてください。
それではさっそく参りましょう、ラインナップはこちらです。
エクセルのフィルター設定方法!Excelフィルターの追加
フィルターの設定・解除方法につついて解説していきます。
- フィルターをかけたいセルをドラックして選択
- エクセルデータ画面の【フィルター】をえらびクリック
- フィルター設定の完了
- 解除するには、セルを選択してもう一度フィルターボタンを押す
エクセルフィルター設定➀セルを選択
フィルターをかけたいセルをドラックして選択します。
エクセルフィルター設定②フィルターをえらびクリック
➀データタブをえらび、そのなかにある②フィルターをクリックします。 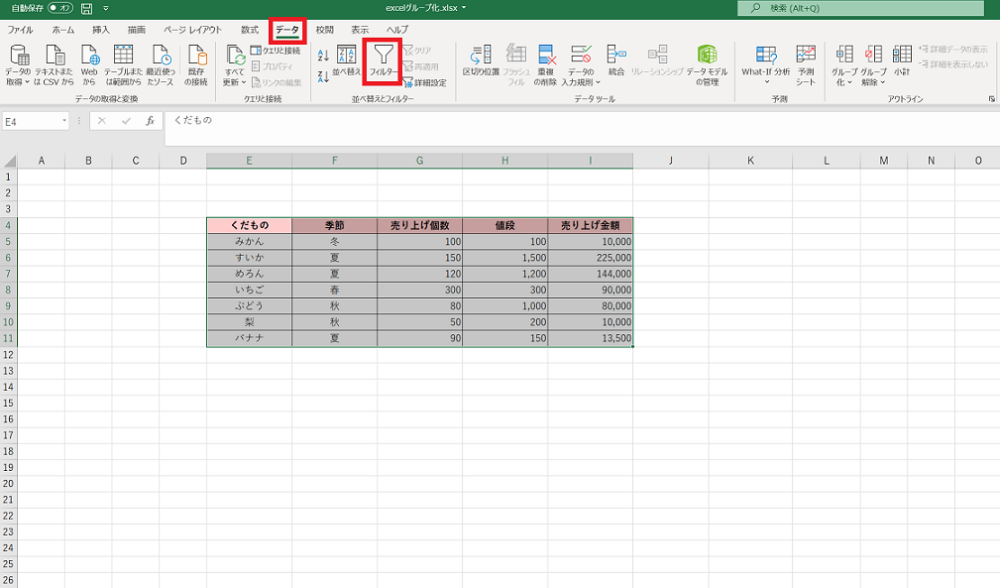
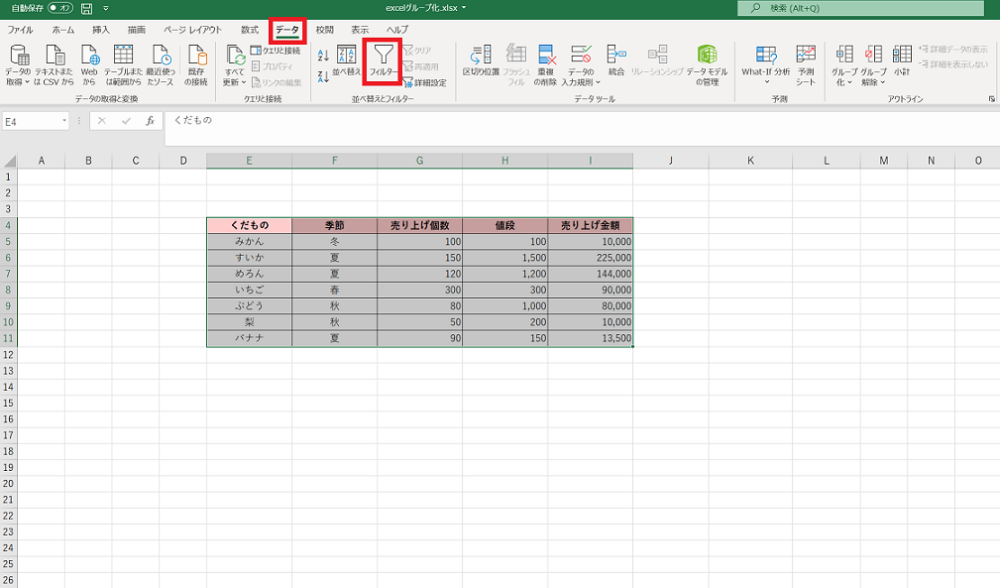
エクセルフィルター設定③追加完了
フィルターが追加されました。
エクセルでのフィルター設定の完了です。
エクセルフィルター設定④解除
フィルターを解除するには、セルを選択してもう一度フィルターボタンを押してください。
エクセル・Excelでフィルターを設定するときの注意点
- タイトルのみ選択してフィルターをかけると、空欄(行)があるときにそれ以降のセルが認識されない!
- 1シートにつき1フィルターしかつくれない
Excelでタイトルのみ選択してフィルターをかけると?
表のタイトルであるくだもの、季節、売り上げ個数などのセルのみを選択してフィルターをかけると、行に空欄があったとき、それ以降のセルが認識されません。 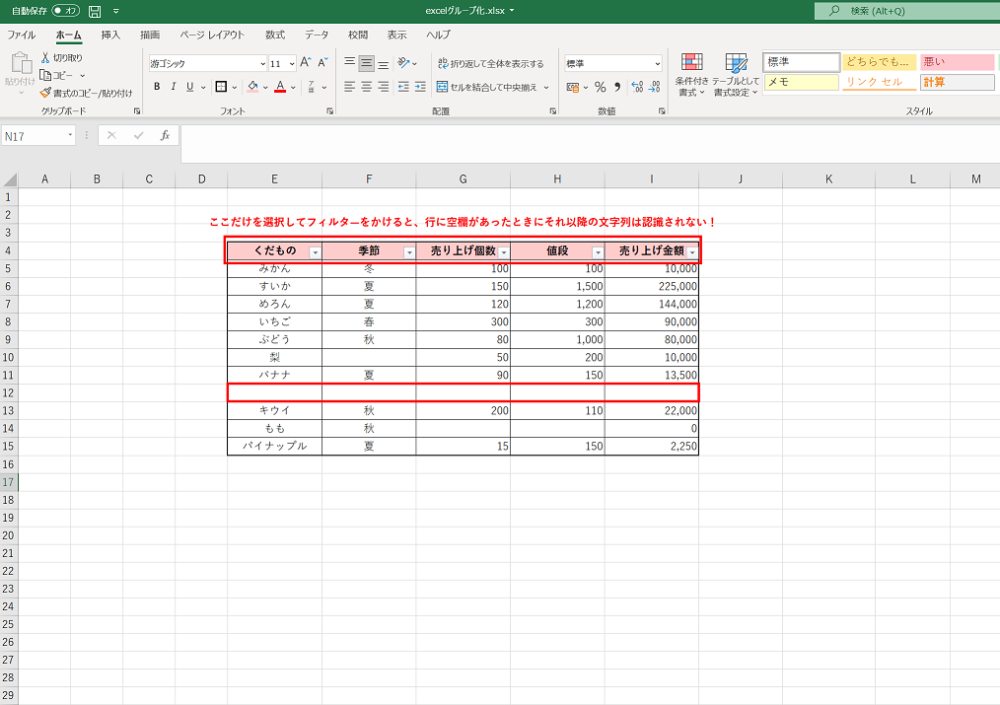
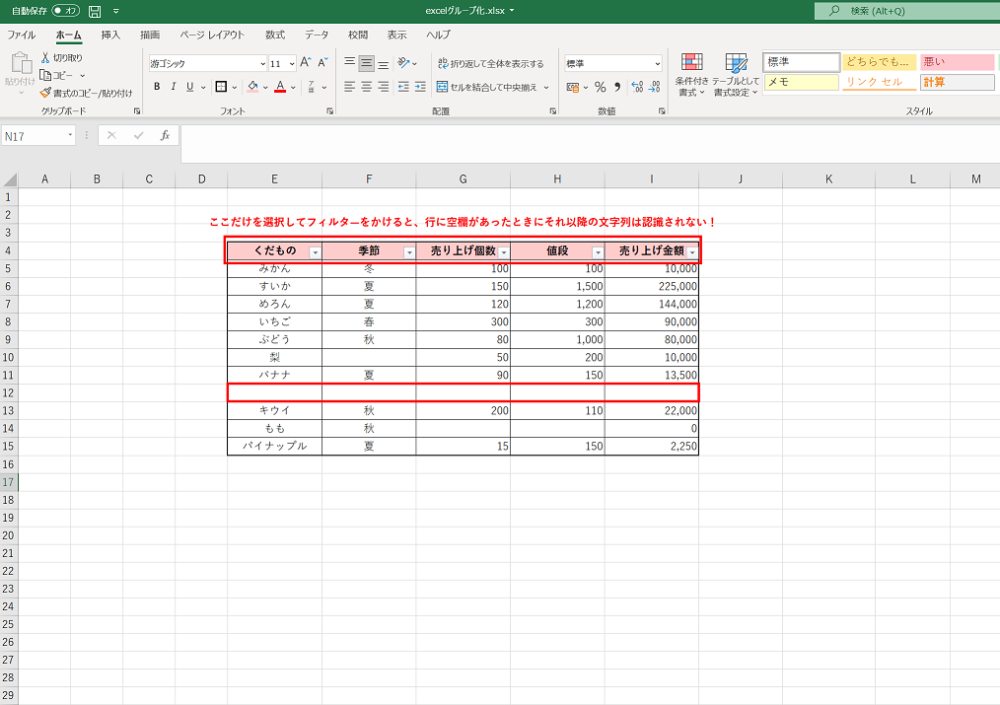
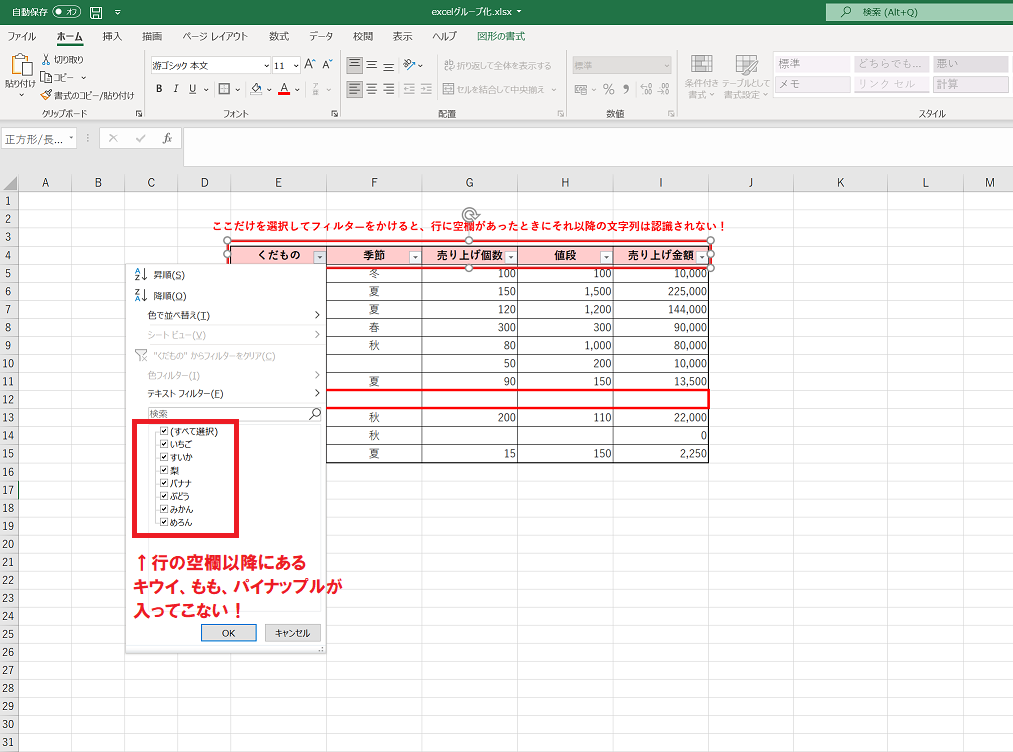
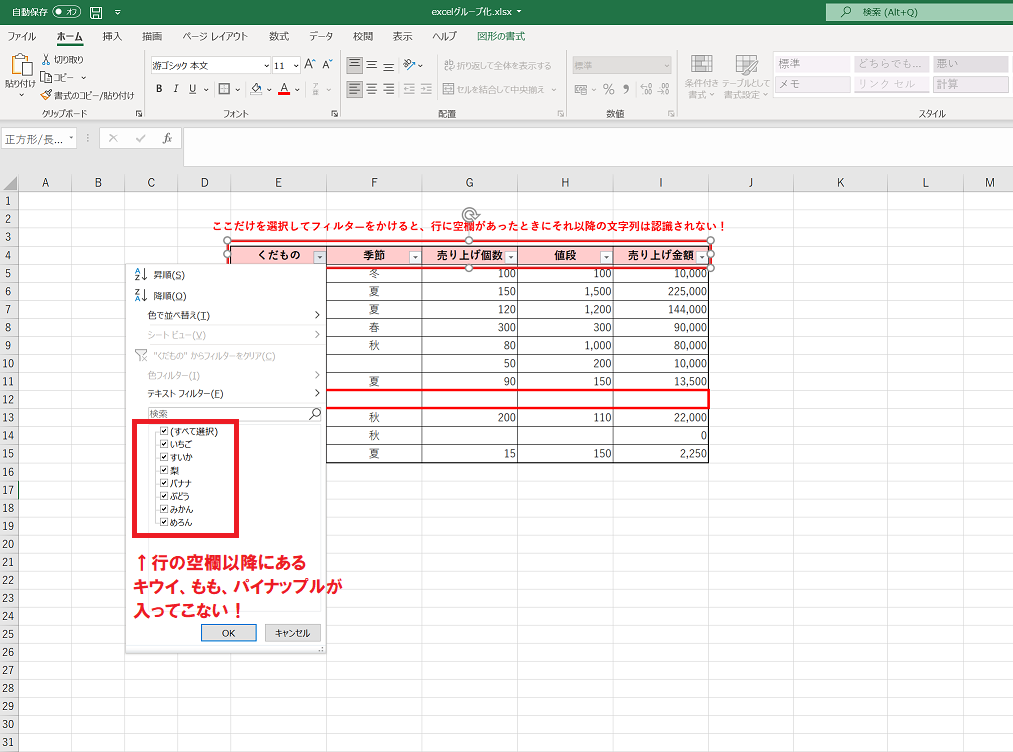
行が空いてしまうと、表として認識されず除外されてしまいます。
そんなときは、第1章の設定方法でフィルターをかければ大丈夫です。
表全体をドラックして選択すれば、空欄があっても表として認識してくれます。
だからエクセルでフィルターをかけるときは、【空欄(行)】に注意することが必要です。



Excelでは1シートにつき1フィルターしかつくれない
フィルタ―は1シートにつき、同じ行でしか作成することができませんのでご注意を!
列をふやすことはできますが、別の行に新たにフィルタ―を追加することはできません。 

エクセル・Excelのフィルター設定!データコピーのやり方
- コピーしたい範囲を選択し【ctrl】+【C】を同時に押す
- 【ctrl】を押しながら、貼り付けたい部分を選択
- 【alt】+【;】を同時に押す
- 【ctrl】+【R】を同時に押すとデータが張りつく
- フィルターの一部をコピーすることも可能
エクセルフィルター設定➀コピーしたい範囲を選択し「ctrl+C」を同時に押す
エクセルフィルター設定②ctrlを押しながら、貼り付けたい部分を選択
エクセルフィルター設定③「alt+;」を同時に押す



エクセルフィルター設定④「ctrl+R」を同時に押すとデータが張りつく
エクセルフィルター設定⑤一部をコピーすることも可能
フィルターで一部選択したあとでも、データをコピーすることができます。



そのほか、エクセル関連なら以下の記事をどうぞ!
エクセルのフィルター設定方法!追加や注意点まとめ
今回は以上です。
ありがとうございました。

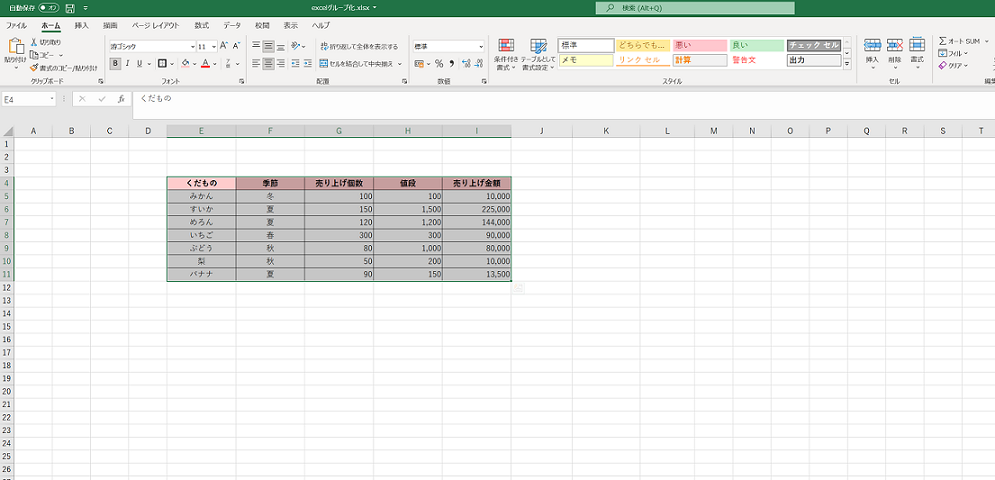
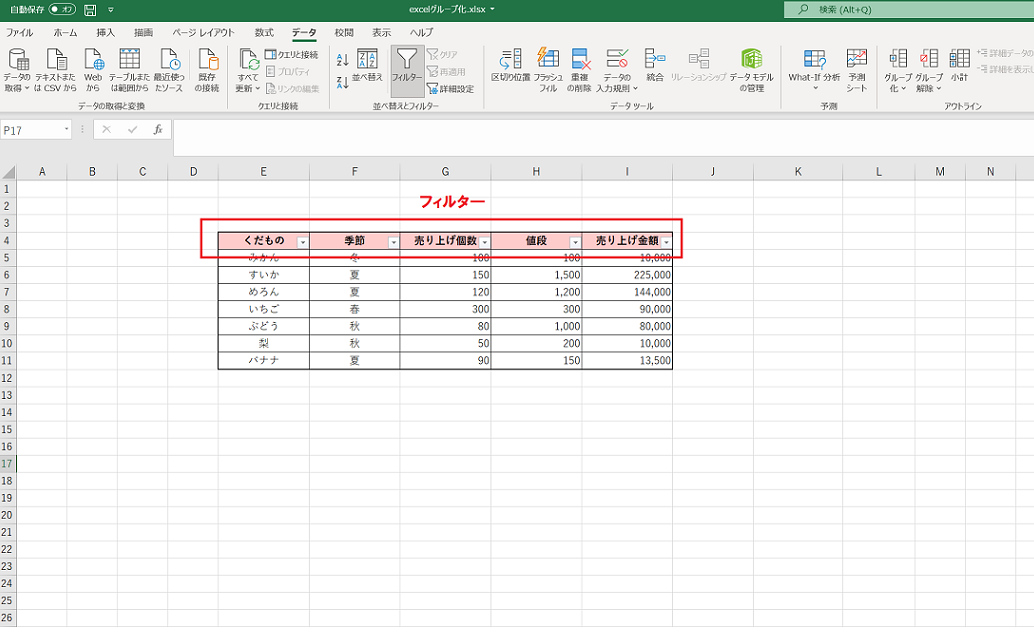
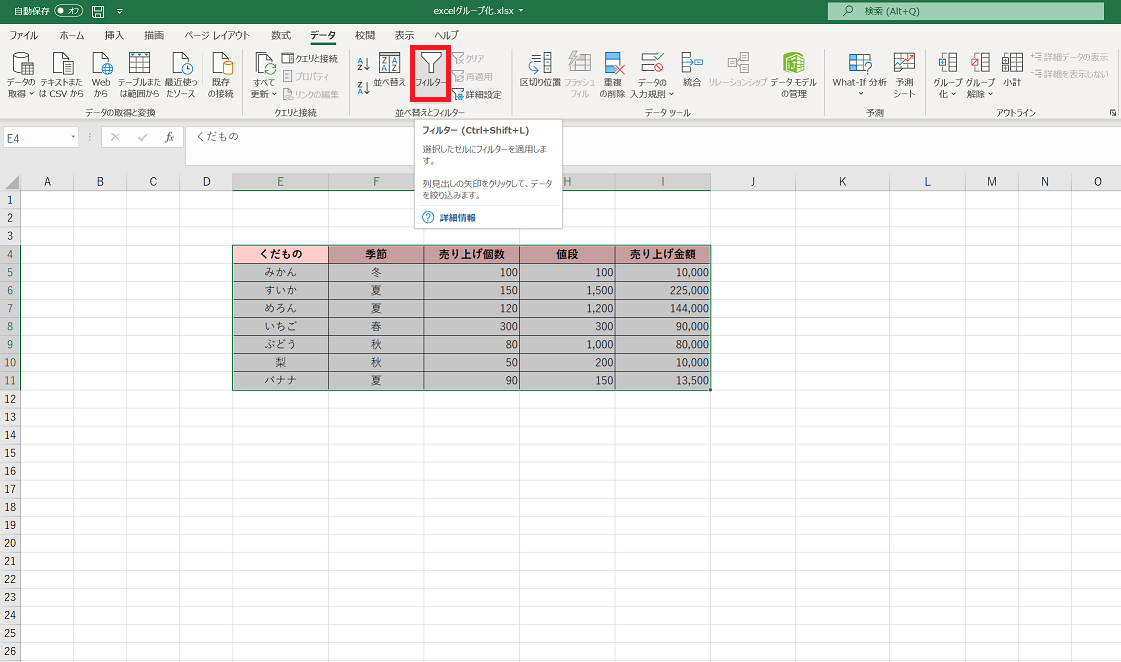
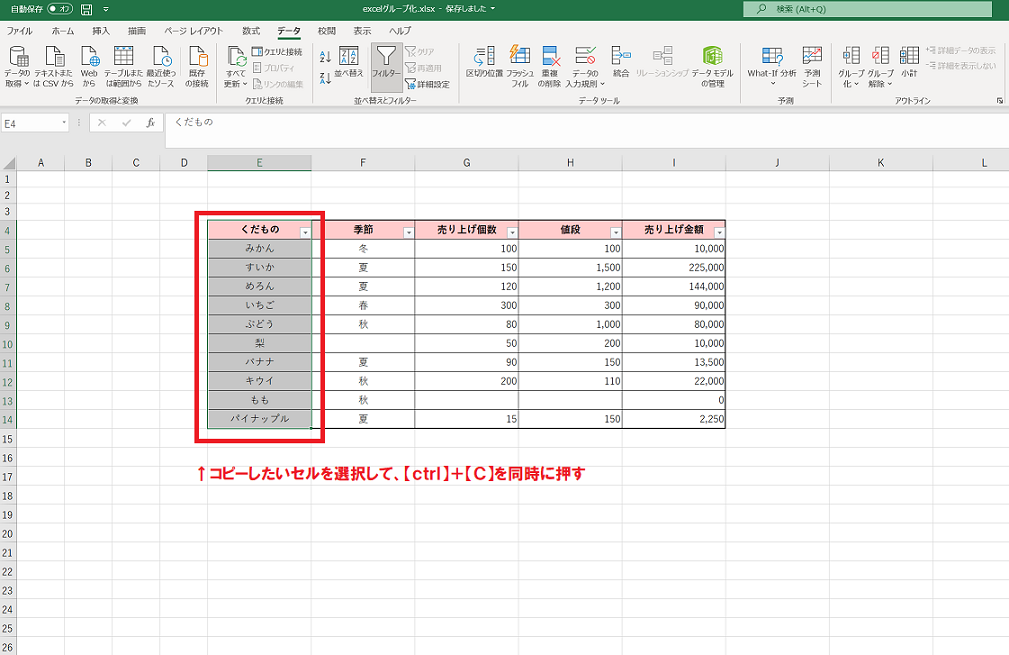
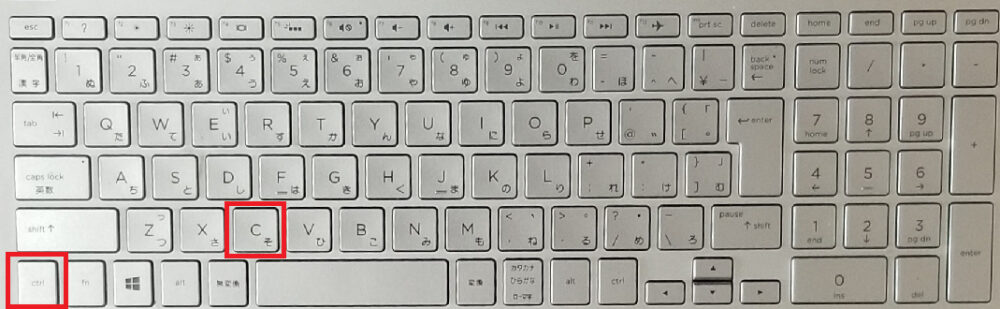
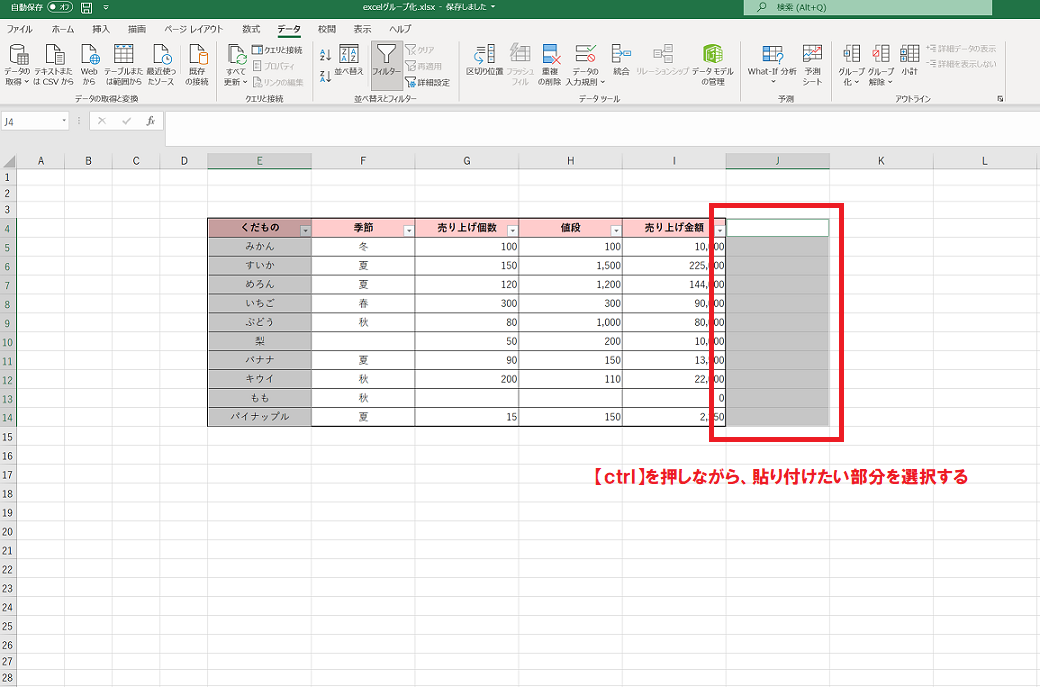
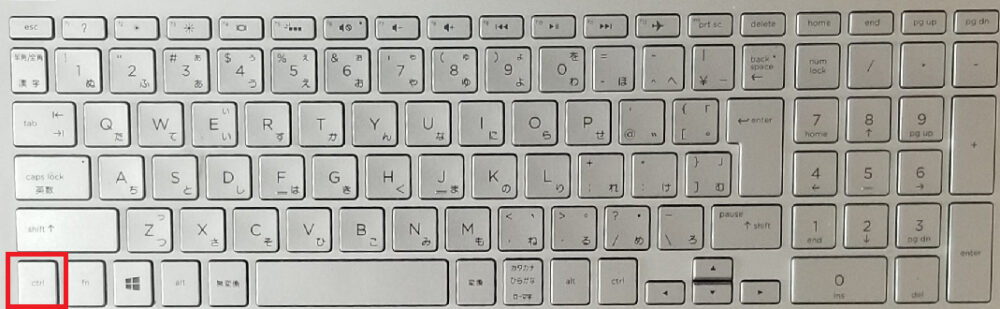

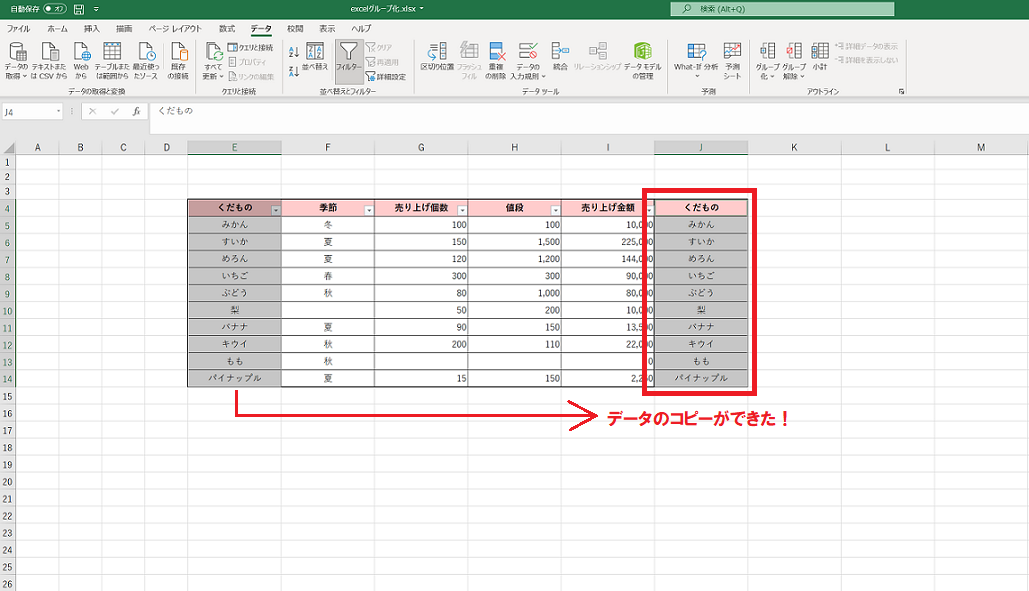
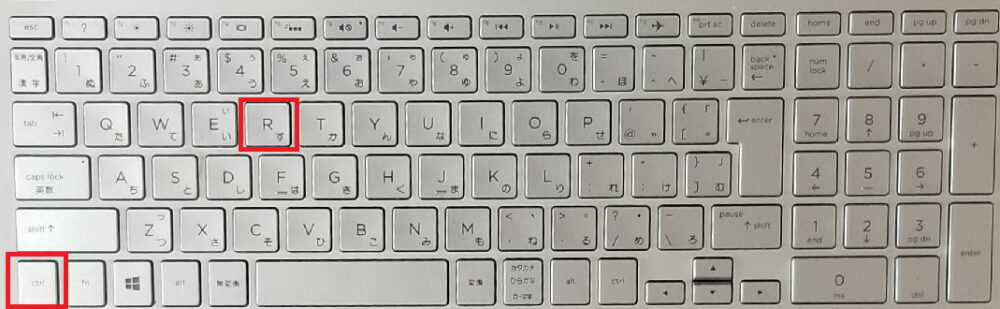
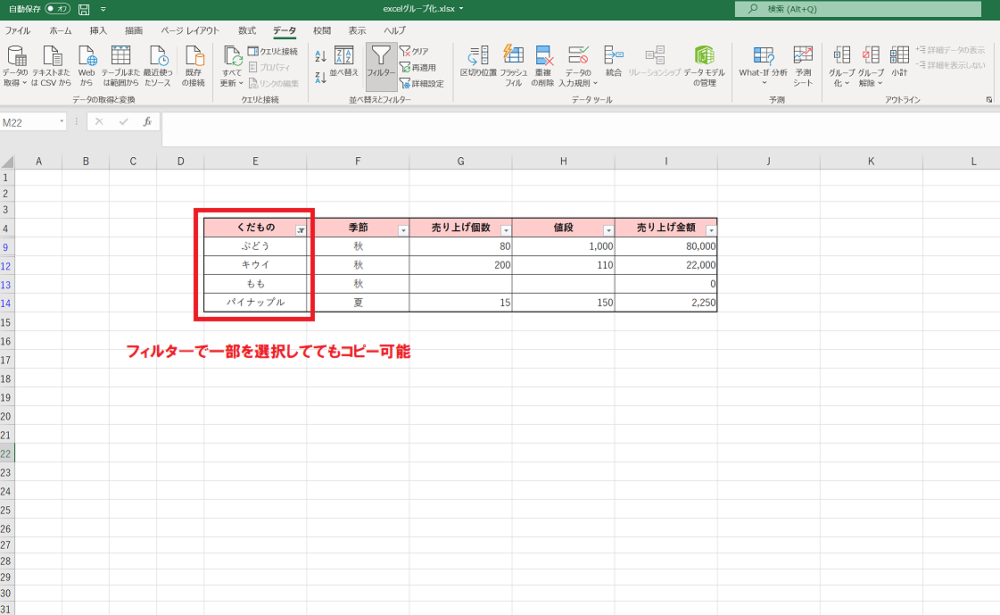


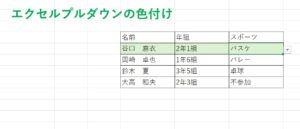


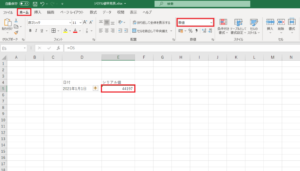



コメント