
エクセルで掛け算や割り算(足し算や引き算も)がやりたい…
こんなお悩みを解決します。
エクセルで掛け算や割り算ができるようになると、計算ミスも防げるし時間短縮もできます!
エクセルで計算(四則演算など)するときのポイントをしっかり押さえましょう。
それではさっそく参りましょう、ラインナップはこちらです。
目次
エクセル・Excel掛け算・割り算の記号は?足し算・引き算も
エクセルで四則演算するときは、以下の記号を使います。
| 算術演算子 | 記号 | 入力例 |
| 掛け算 | *(アスタリスク) | =A1*A2(A1の値にA2をかける) |
| 割り算 | /(スラッシュ) | =A1/A2(A1の値をA2で割る) |
| べき乗 | ^(キャレット) | =A1^A2(A1の値をA2乗する) |
| 足し算 | +(プラス) | =A1+A2(A1の値にA2を足す) |
| 引き算 | -(マイナス) | =A1-A2(A1の値にA2を足す) |



とくに掛け算や割り算は×や÷の記号ではないので注意! それぞれのやりかたを見ていきましょう。
エクセル関数➀掛け算の記号や方法
- セルに【=】イコールを入力
- 掛け算したいセルをえらぶ(A)
- *(アスタリスク)をいれる
- 掛け算したいセルをえらぶ(B)
- 掛け算完成
セルに=イコールを入力
パソコンキーボードのシフトキーを押しながら、イコールキー(ほ)を押します。 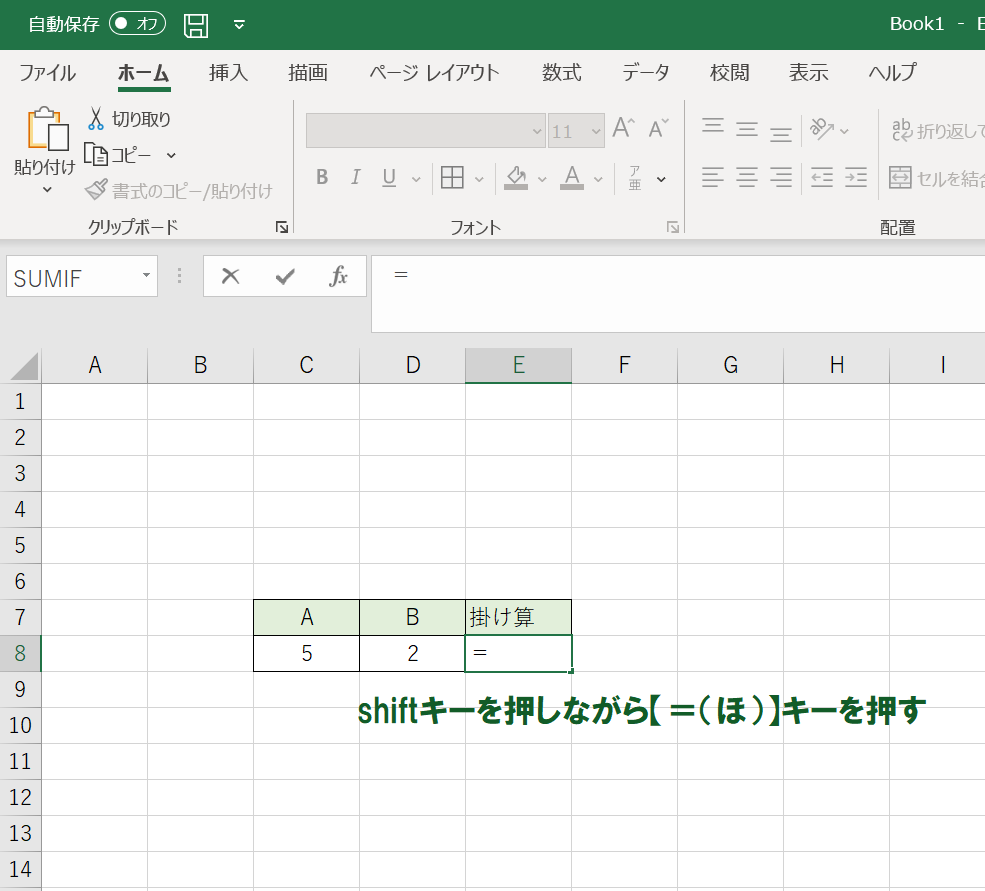
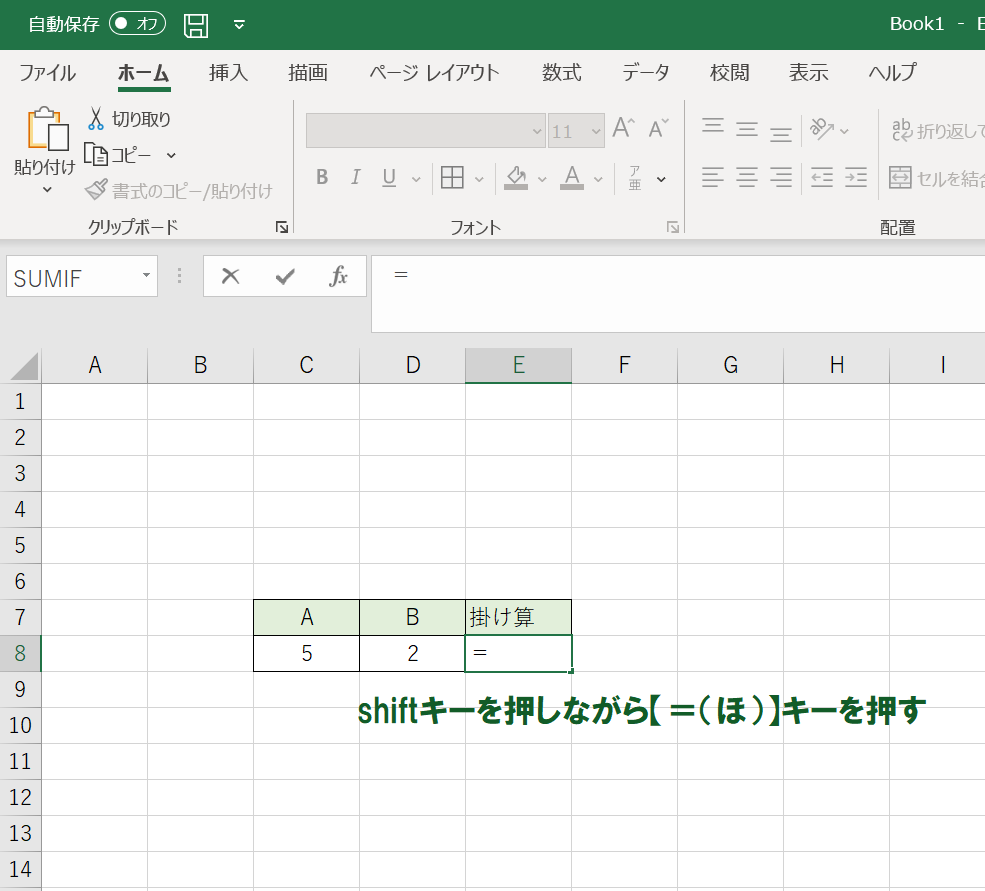
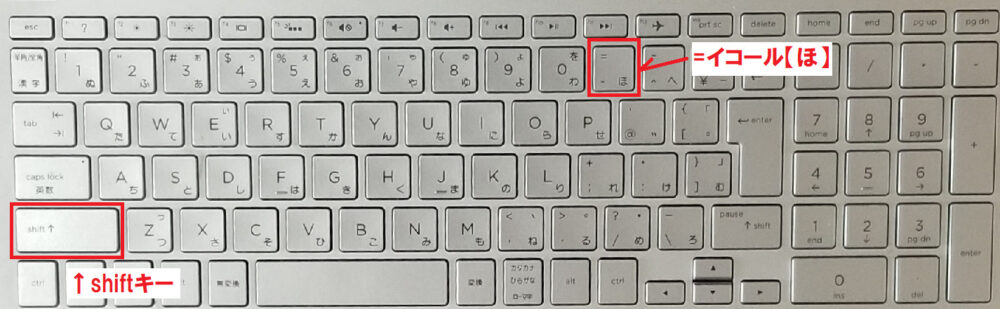
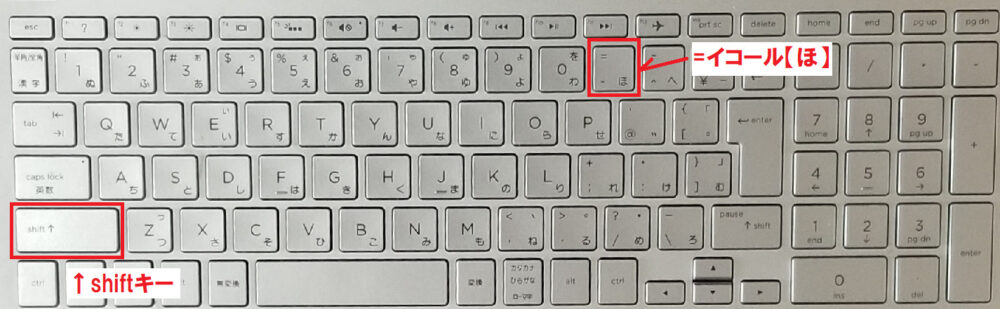
掛け算したいセルをえらぶ
*アスタリスクをいれる
掛け算したいセルをえらぶ
エクセル掛け算完成
enterキーを押すと掛け算の答えがでます。 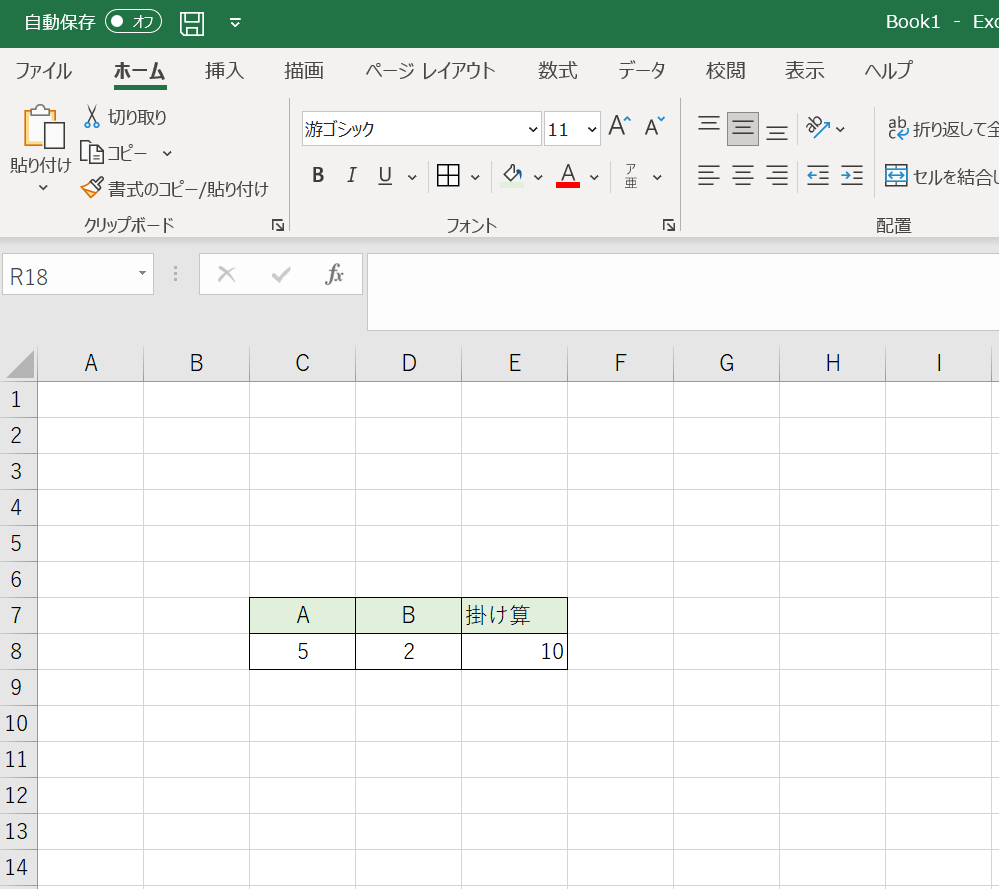
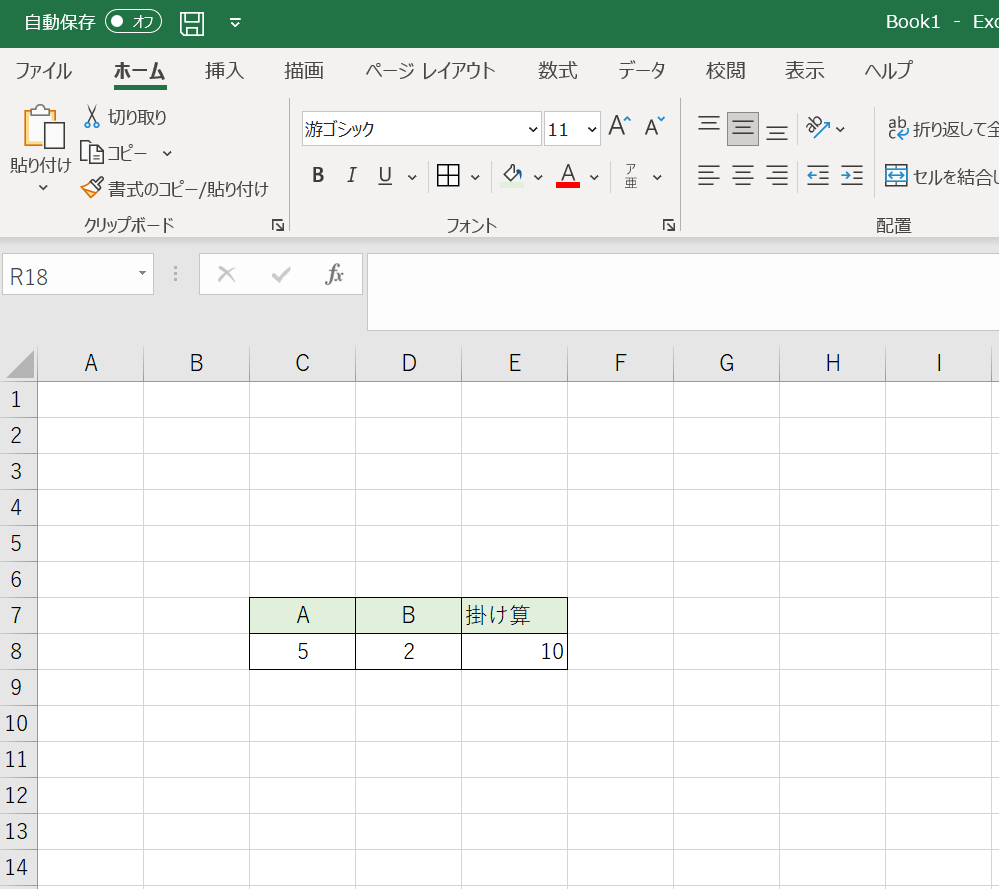
エクセル・Excel関数②割り算の記号や方法
- セルに【=】イコールを入力
- 割り算したい(割られる)セル(A)をえらぶ
- /(スラッシュ)をいれる
- 割り算したい(割る)セル(B)をえらぶ
- 割り算完成
セルに=イコールを入力
セルにShiftキーを押しながらイコールを入力してください。 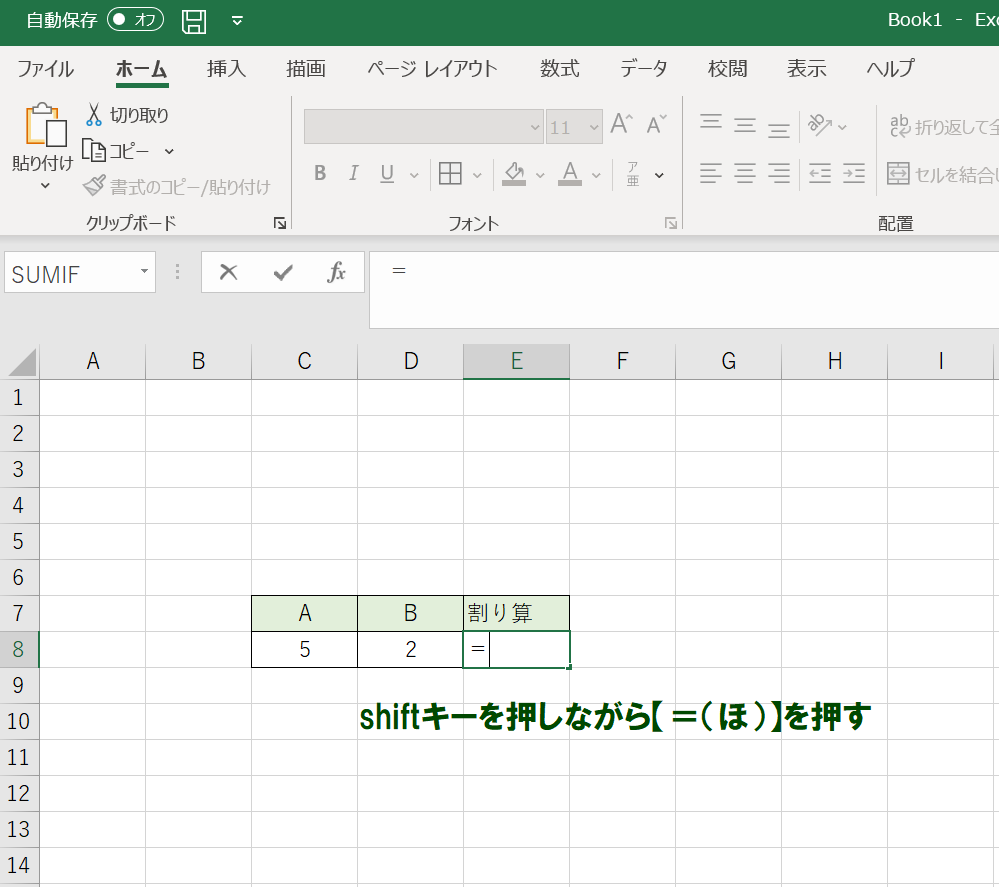
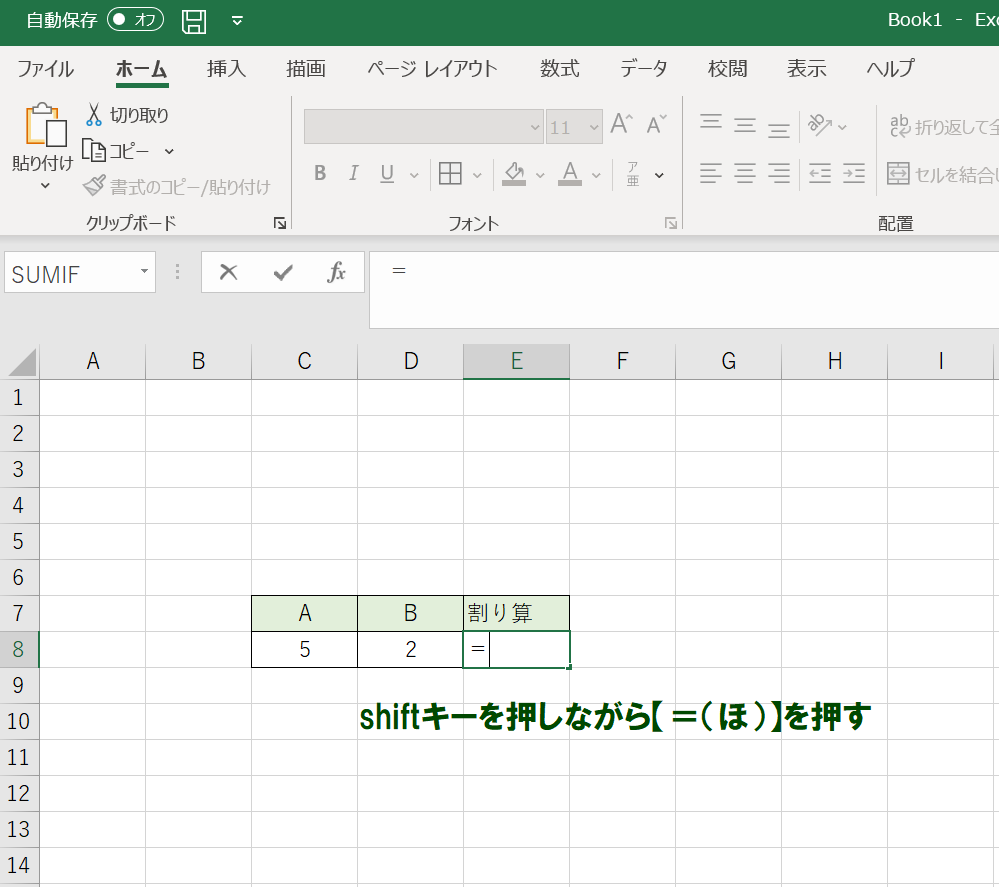
割り算したい・割られるセルをえらぶ
/・スラッシュをいれる
割り算したい・割るセルをえらぶ
エクセル割り算完成
enterキーを押すと割り算の答えがでます。 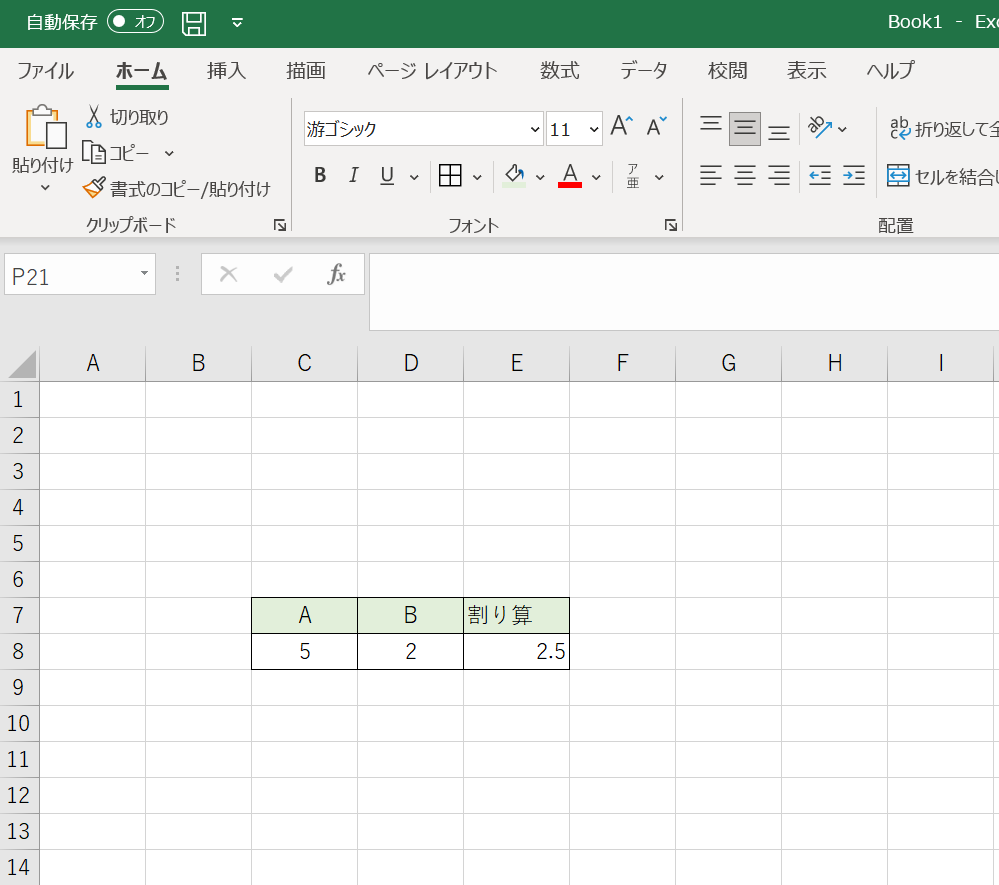
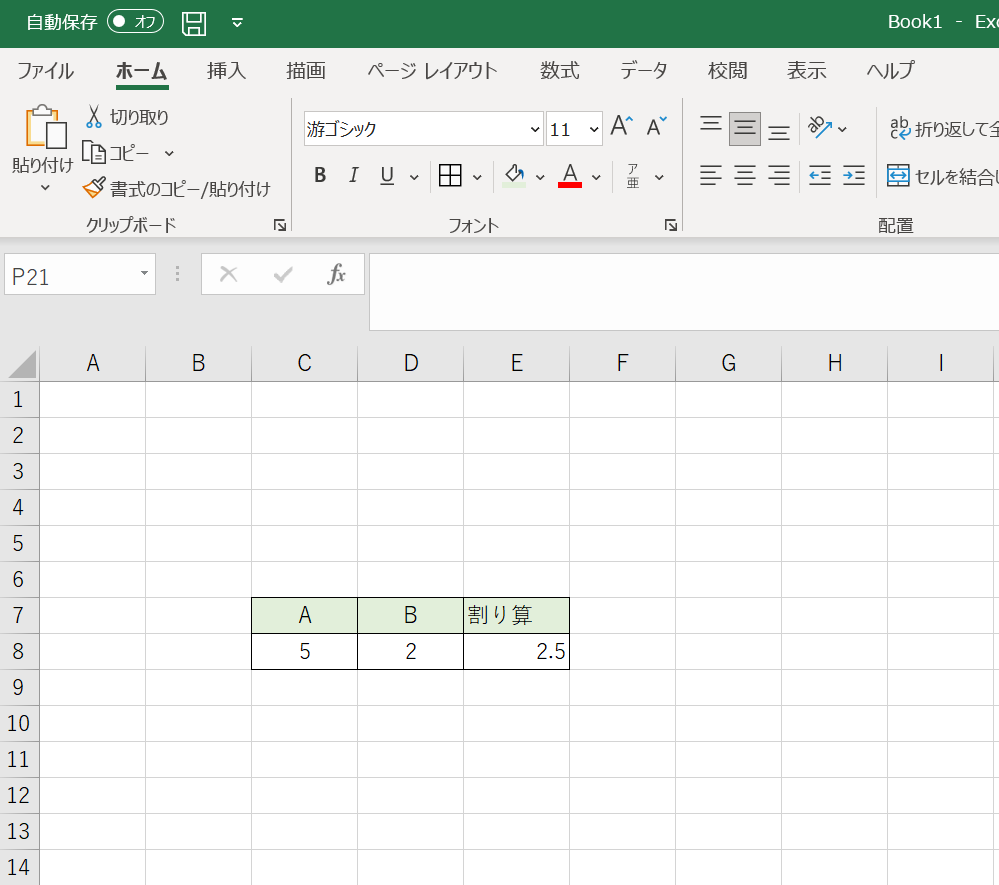
エクセル・Excel関数③べき乗
- セルに【=】イコールを入力
- べき乗したいセルをえらぶ(A)
- ^(キャレット)をいれる
- べき乗するセル(B)または数字をいれる
- べき乗完成
セルに=イコールを入力
べき乗したいセルをえらぶ
^キャレットをいれる
べき乗するセルまたは数字をいれる
べき乗するセル、または数値をいれてください。 下の画像の場合、5^2=25となります。 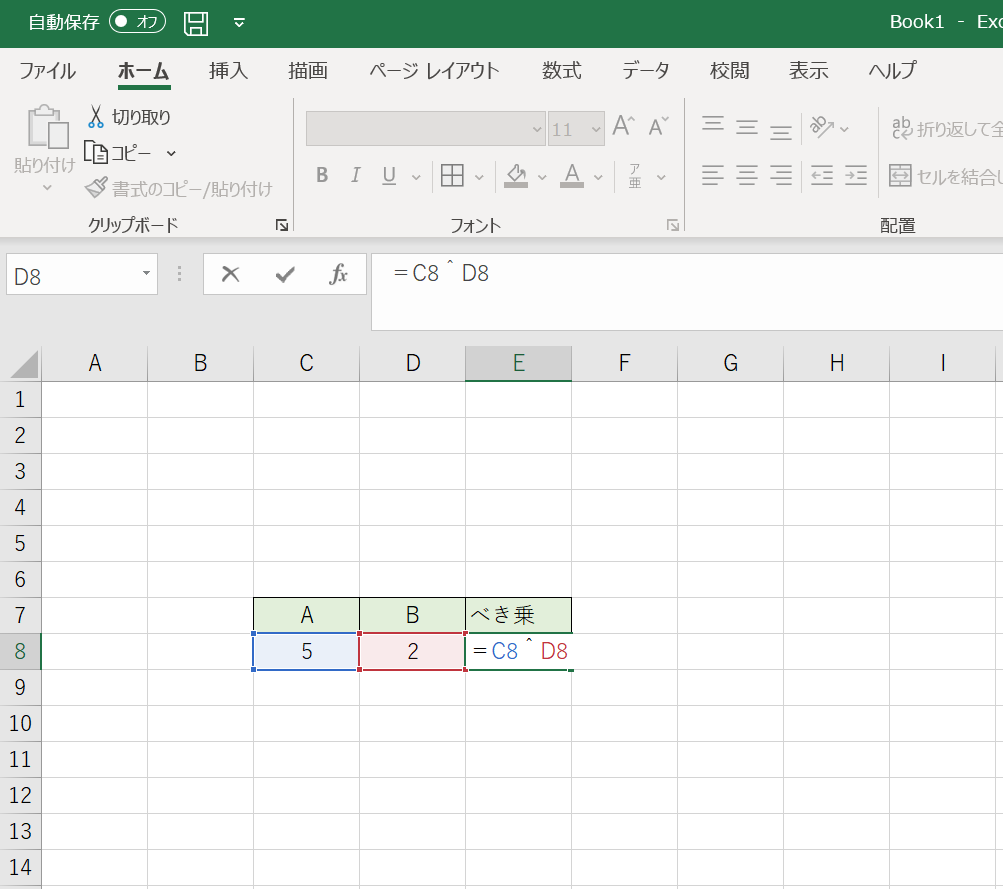
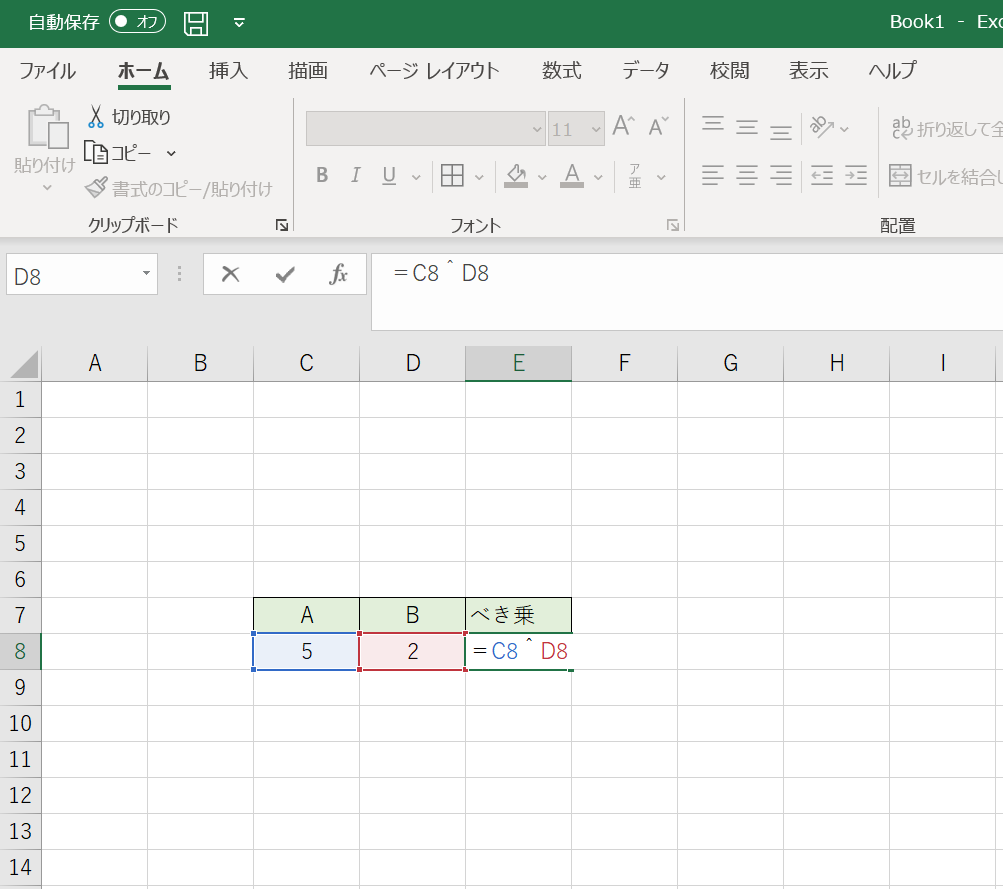
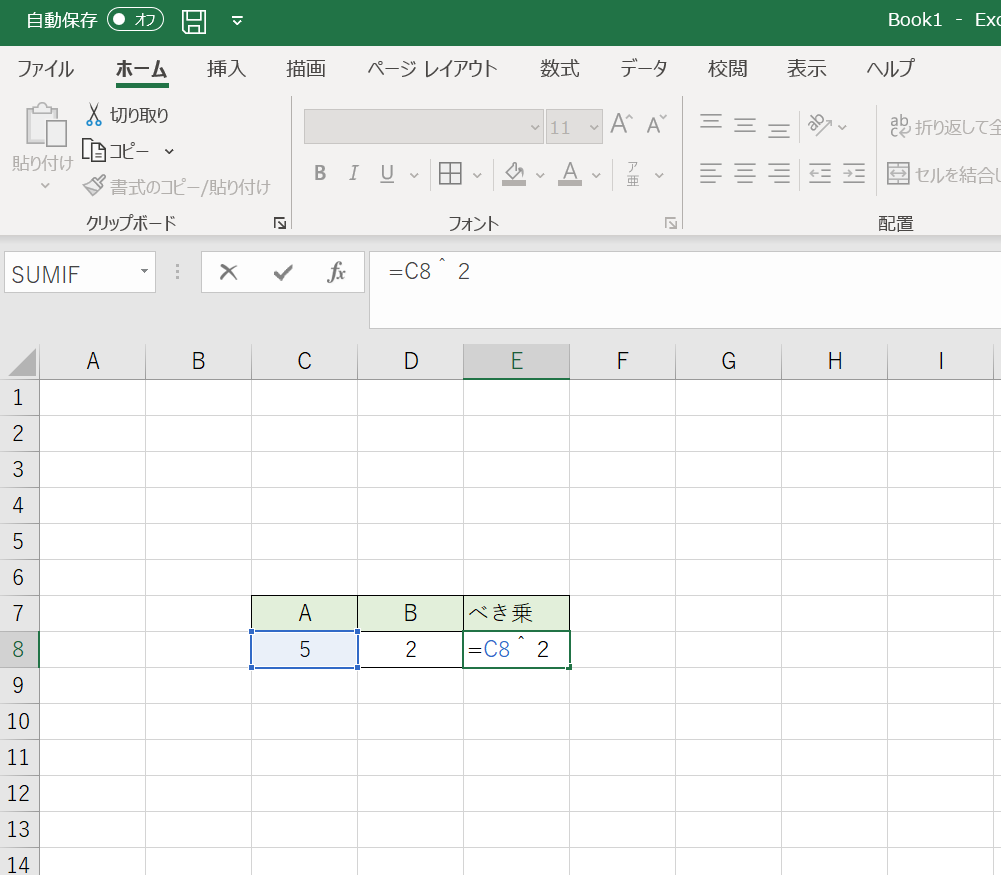
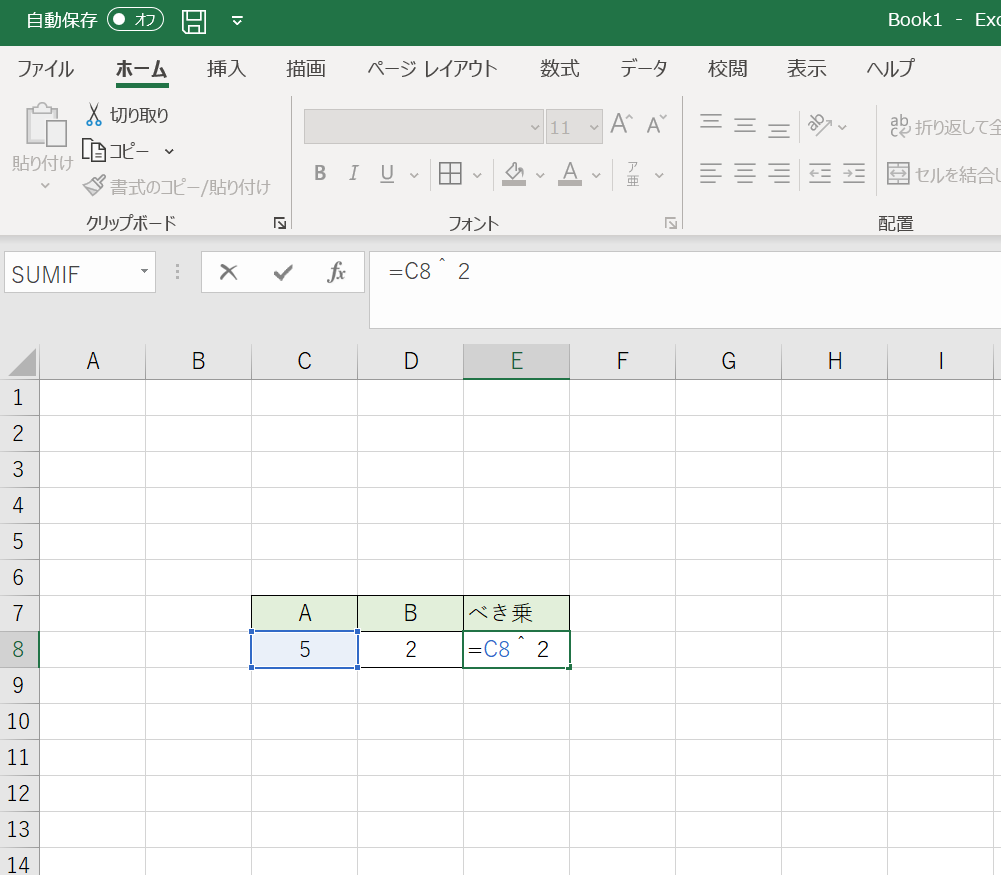
エクセルべき乗完成
enterキーを押すとべき乗の答えがでます。 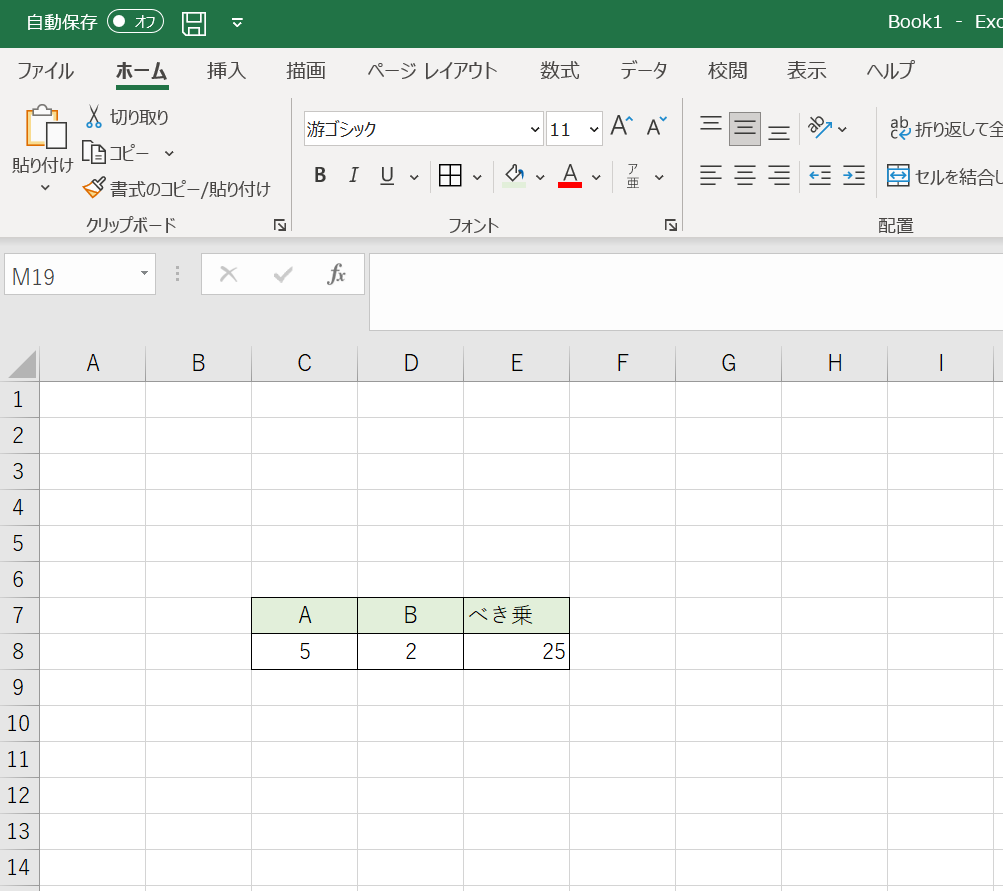
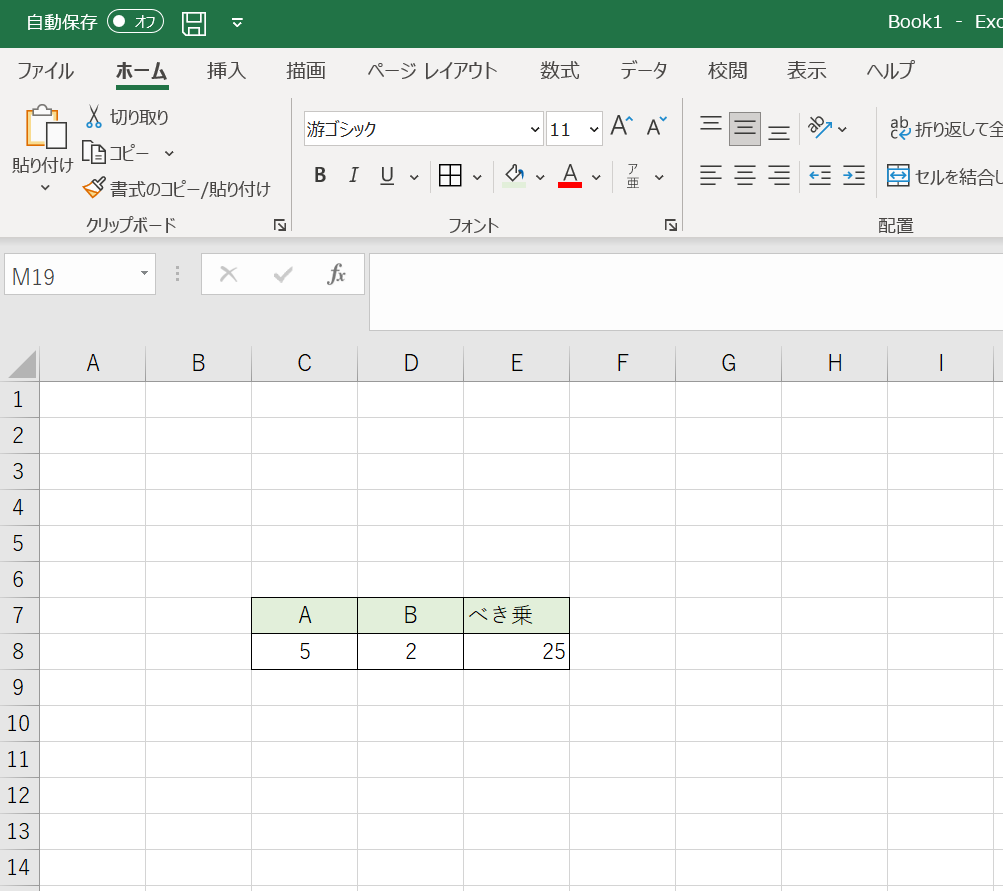
エクセル・Excel関数④足し算
- セルに【=】イコールを入力
- 足し算したいセルをえらぶ(A)
- +(プラス)をいれる
- 足し算したいセルをえらぶ(B)
- 足し算完成
セルに=イコールを入力
足し算したいセルをえらぶ
+プラスをいれる
足し算したいセルをえらぶ
エクセル足し算完成
enterキーを押すと足し算の答えがでます。 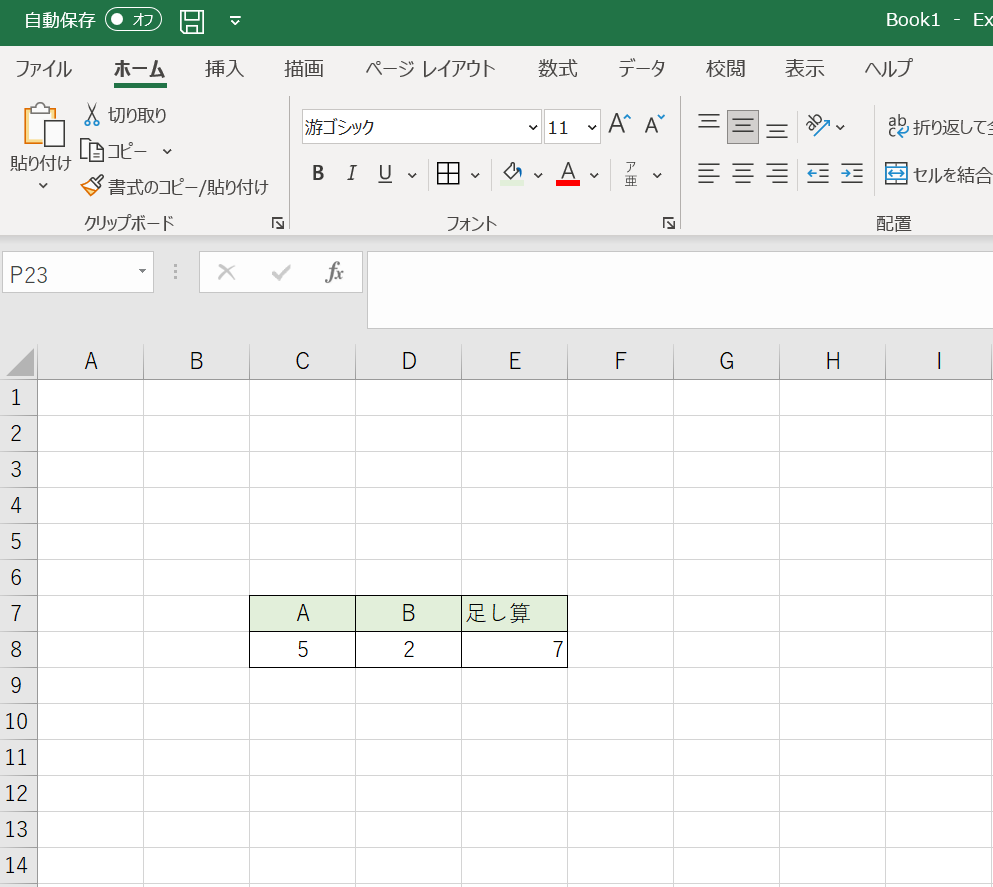
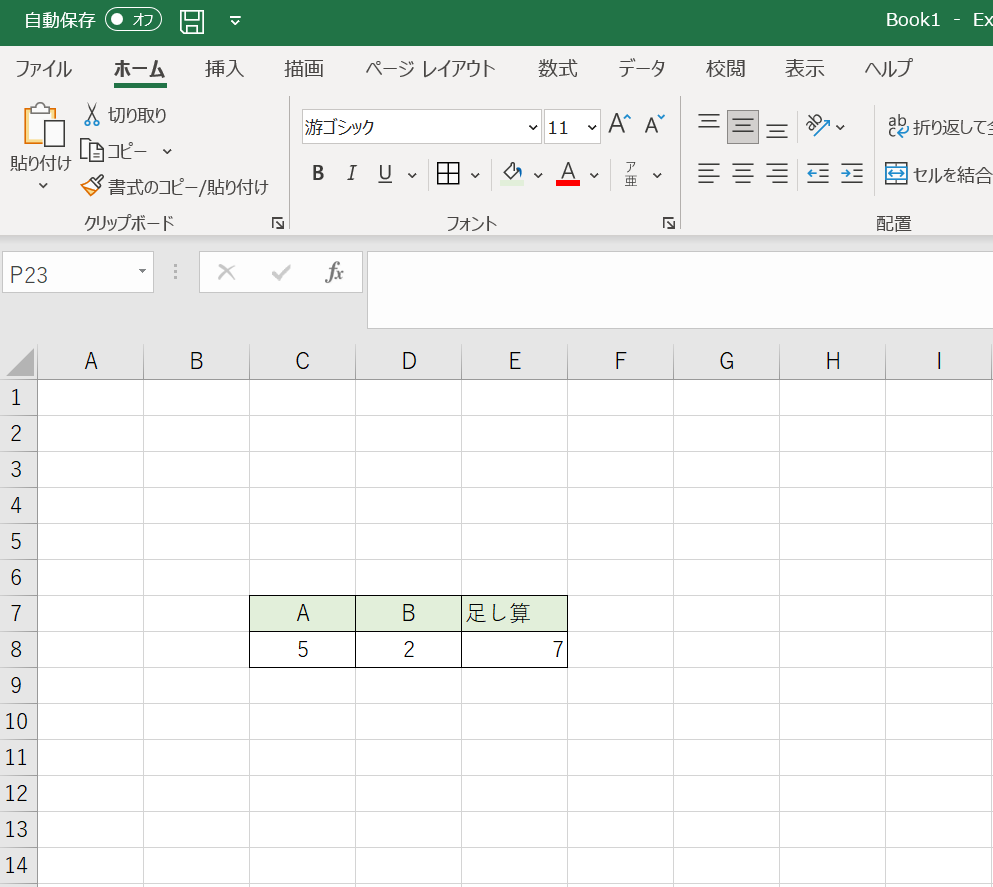
エクセル・Excel関数⑤引き算
- セルに【=】イコールを入力
- 引き算したいセル(A)をえらぶ
- -(マイナス)をいれる
- 引き算したいセル(B)をえらぶ
- 引き算完成
セルに=イコールを入力
引き算したいセルをえらぶ
-マイナスをいれる
引き算したいセルをえらぶ
エクセル引き算完成
enterキーを押すと引き算の答えがでます。 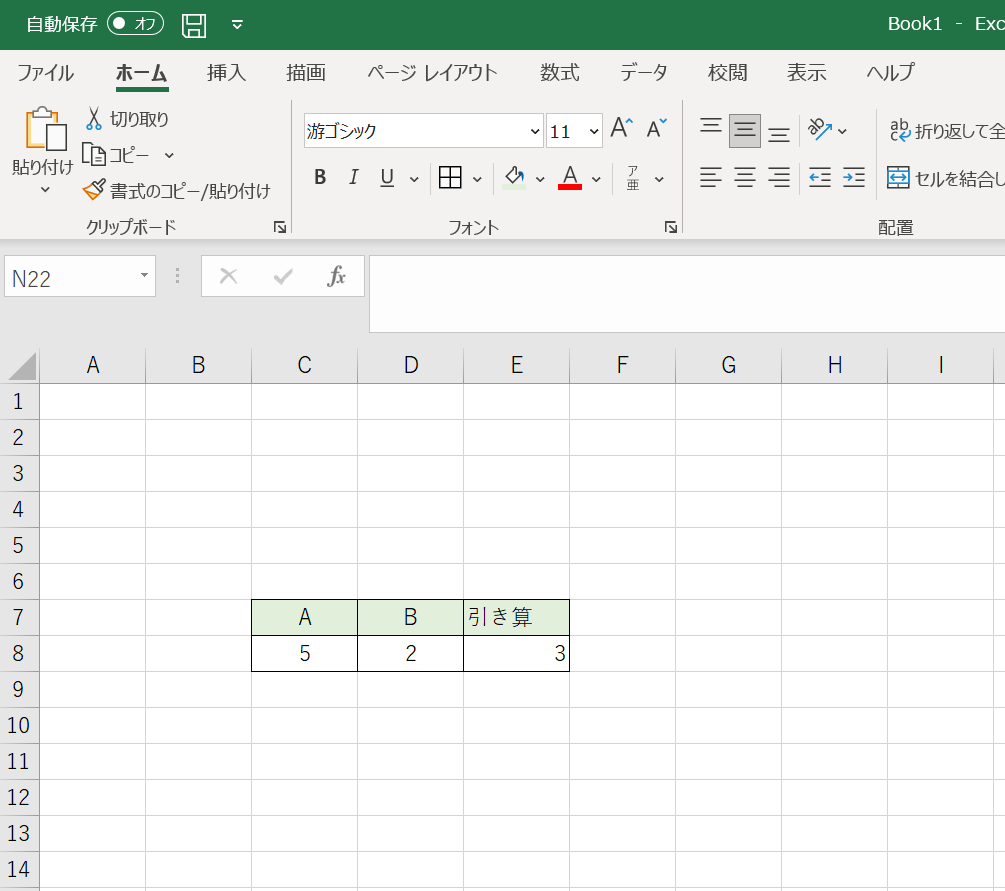
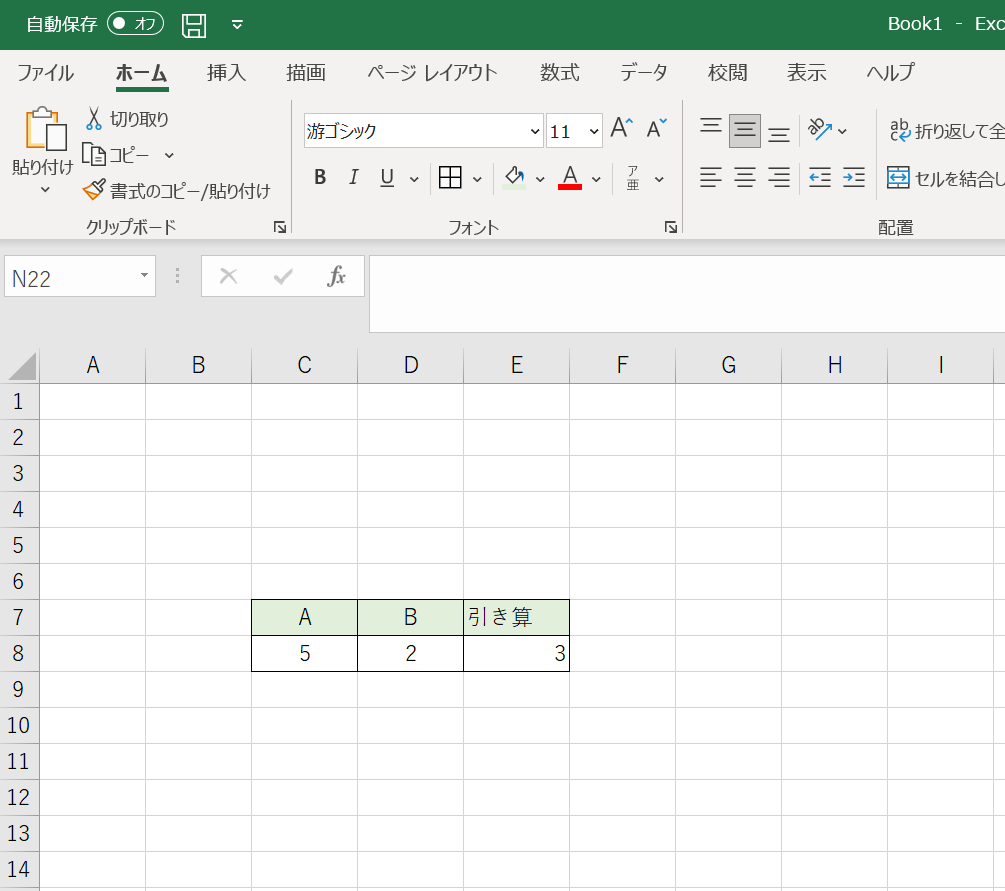
そのほか、Excel関連記事もぜひどうぞ!
- エクセル★プルダウン設定方法!一連の流れまるっと解説
- エクセル行間の調整方法!詰める・広げる・自動調整の悩みを一気に解決
- 【簡単】エクセルでグラフの横軸を日付や時間にする方法
- エクセルの小数点以下切り捨て方法★消費税管理に役立つ関数
エクセル・Excel関数!掛け算・割り算・足し算・引き算の記号&方法まとめ
| エクセル算術演算子 | 記号 |
| 掛け算 | *(アスタリスク) |
| 割り算 | /(スラッシュ) |
| べき乗 | ^(キャレット) |
| 足し算 | +(プラス) |
| 引き算 | -(マイナス) |
ポイント
- 四則演算などの計算は、まずはじめにセルに=(イコール)を入れる
- 記号は半角入力
- とくに掛け算と割り算は、×や÷ではないので注意する
今回は以上です。
ありがとうございました。

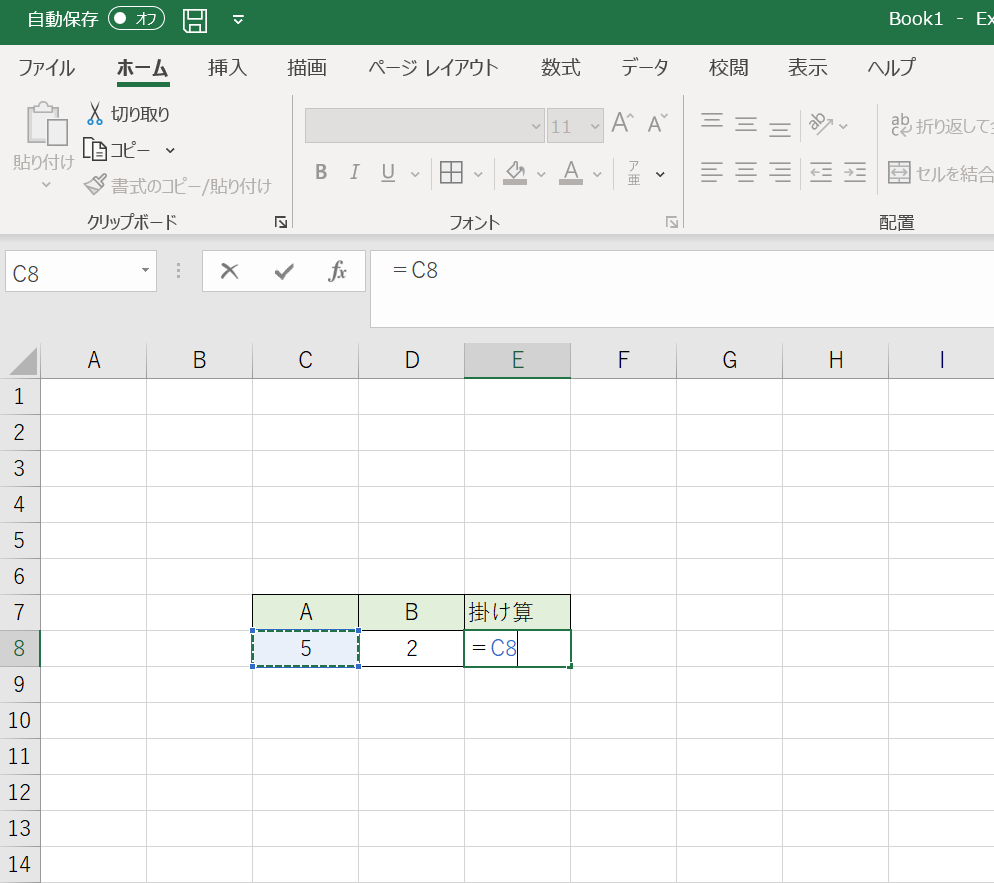
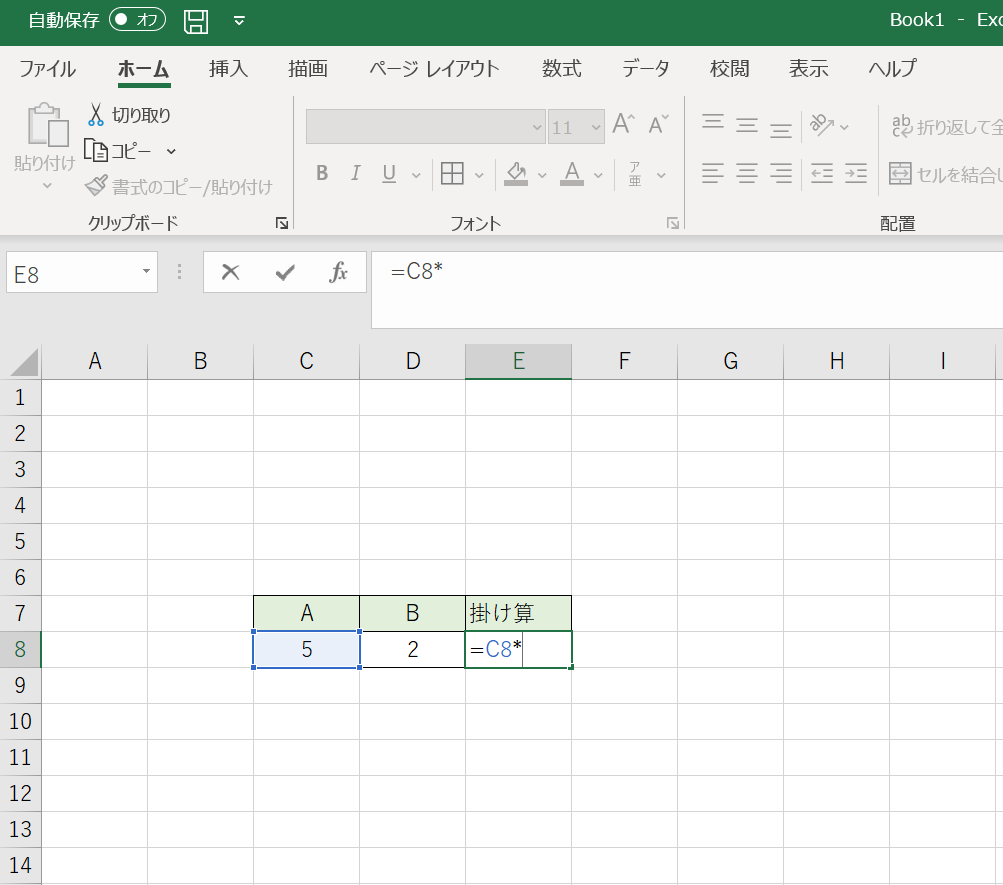

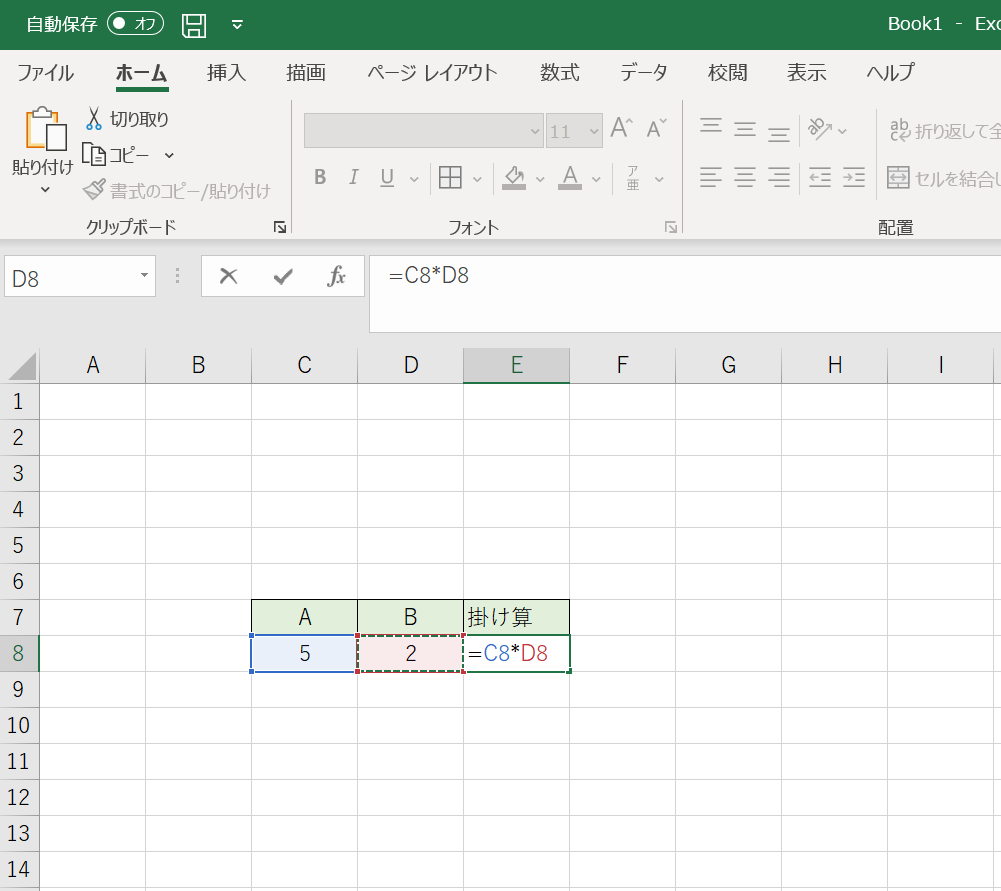
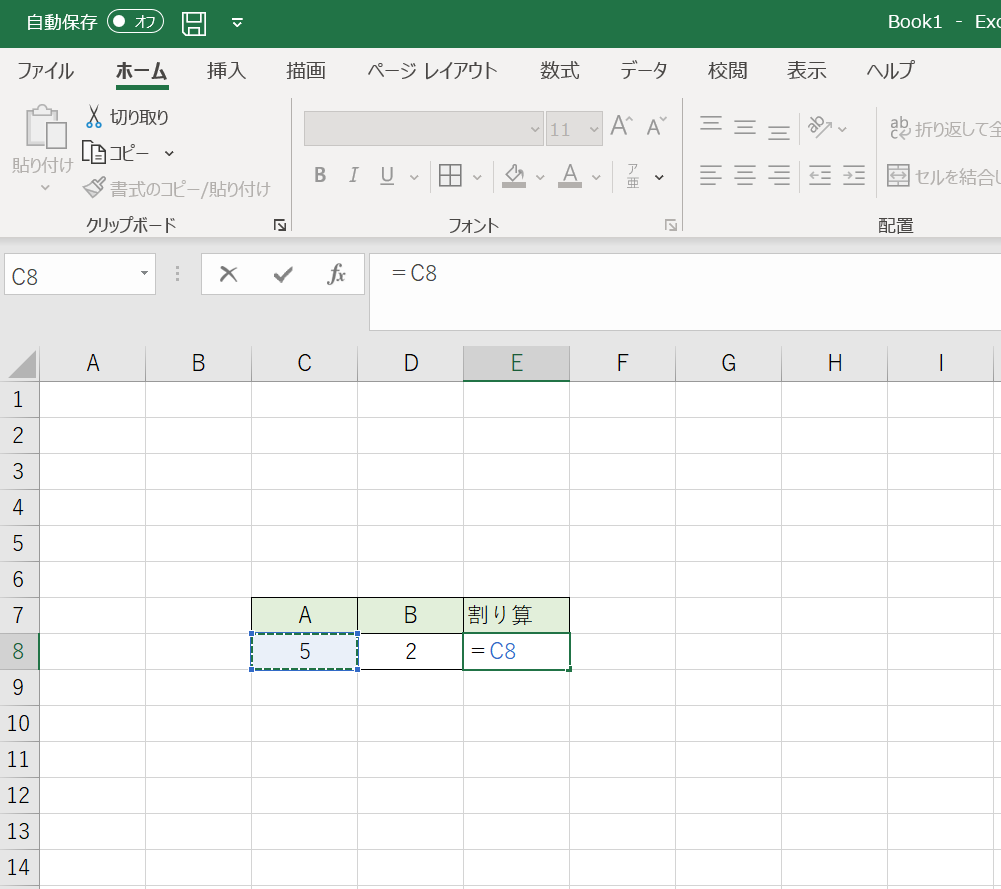
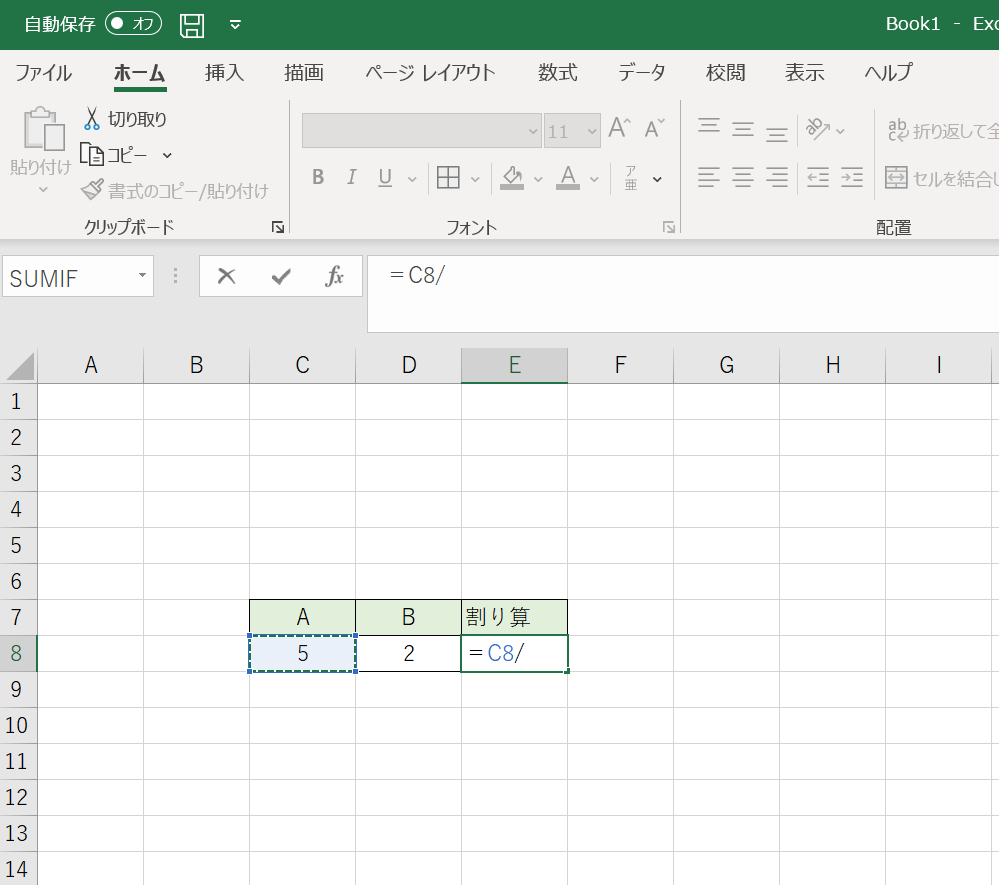

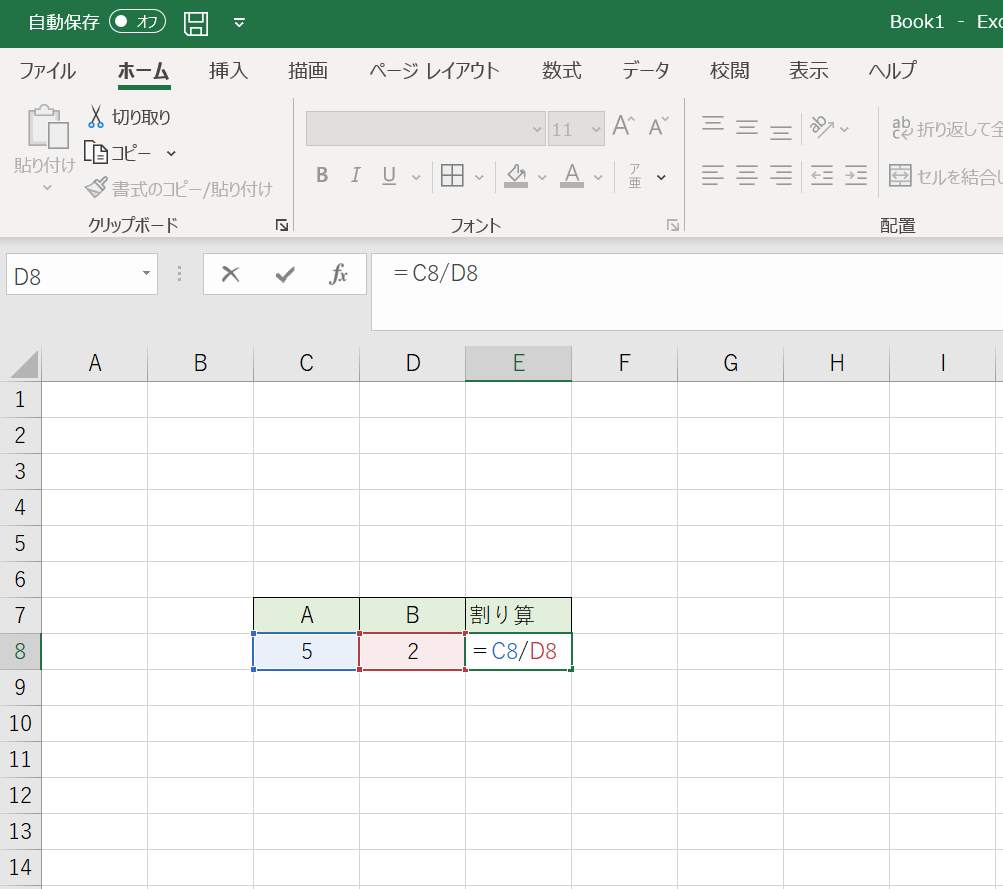
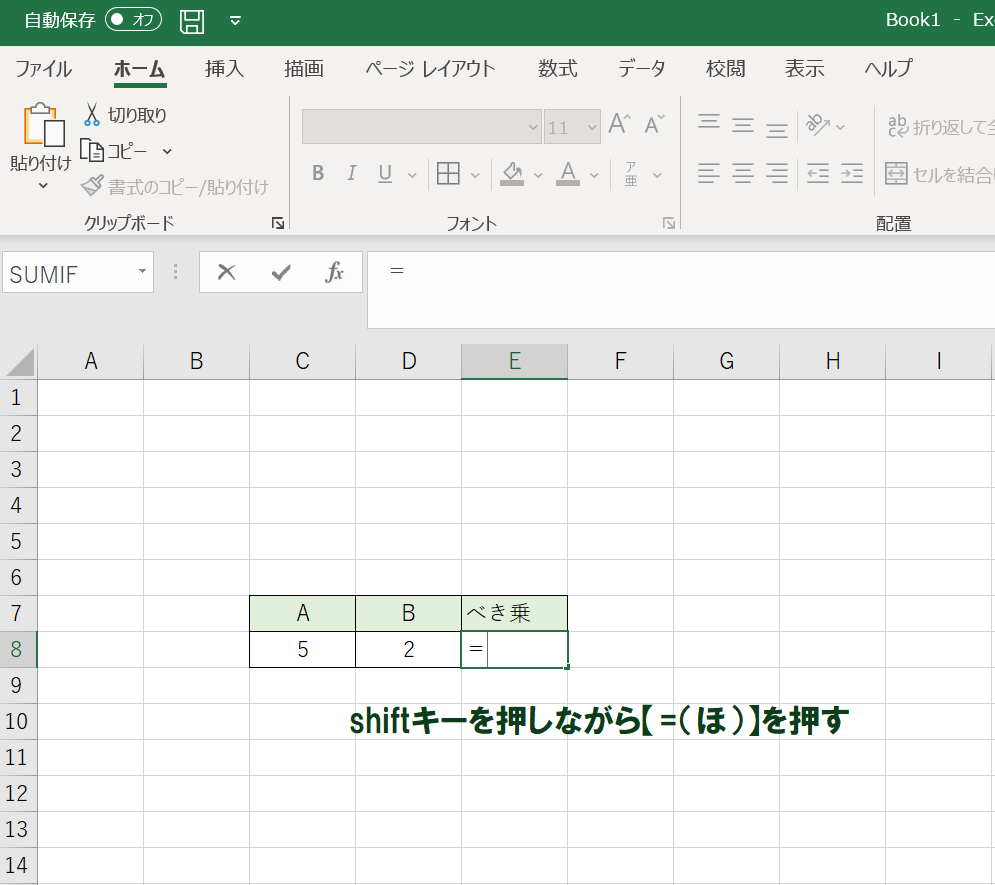
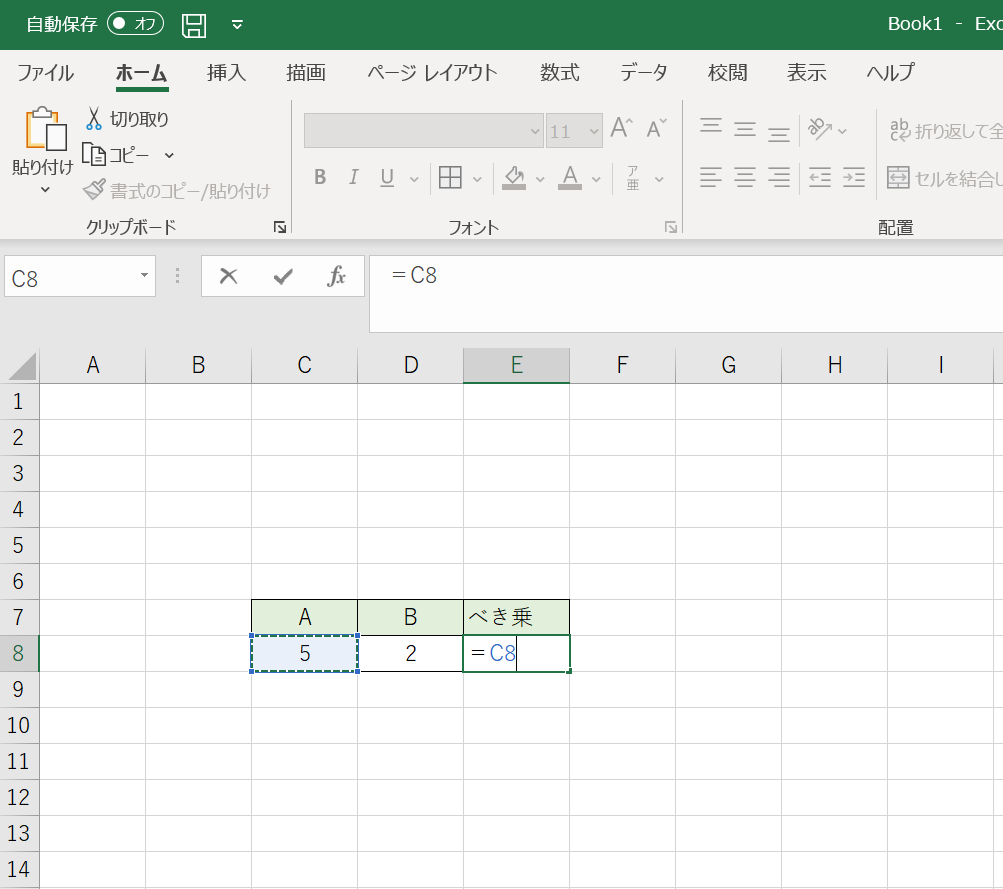
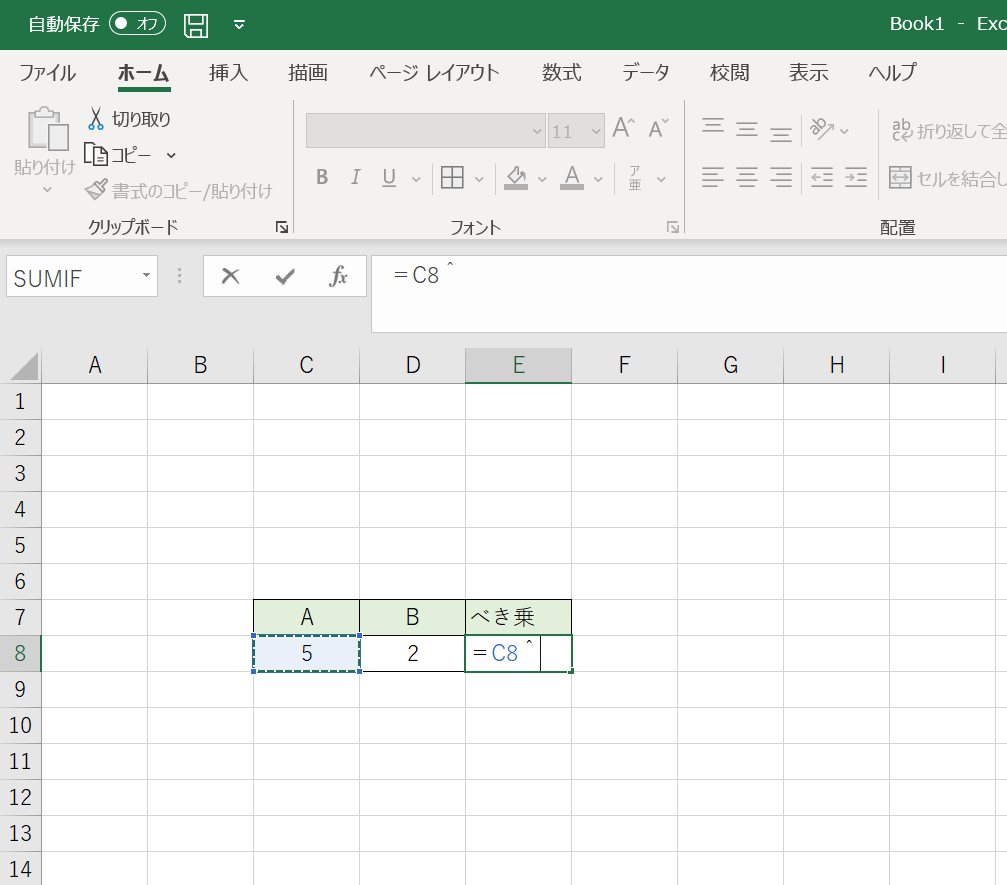
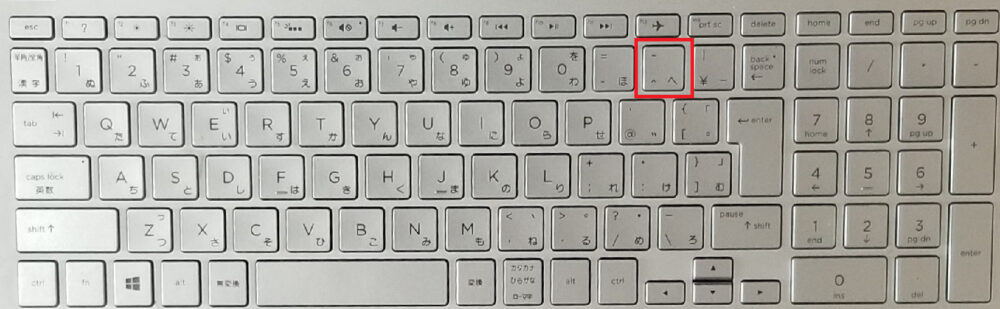
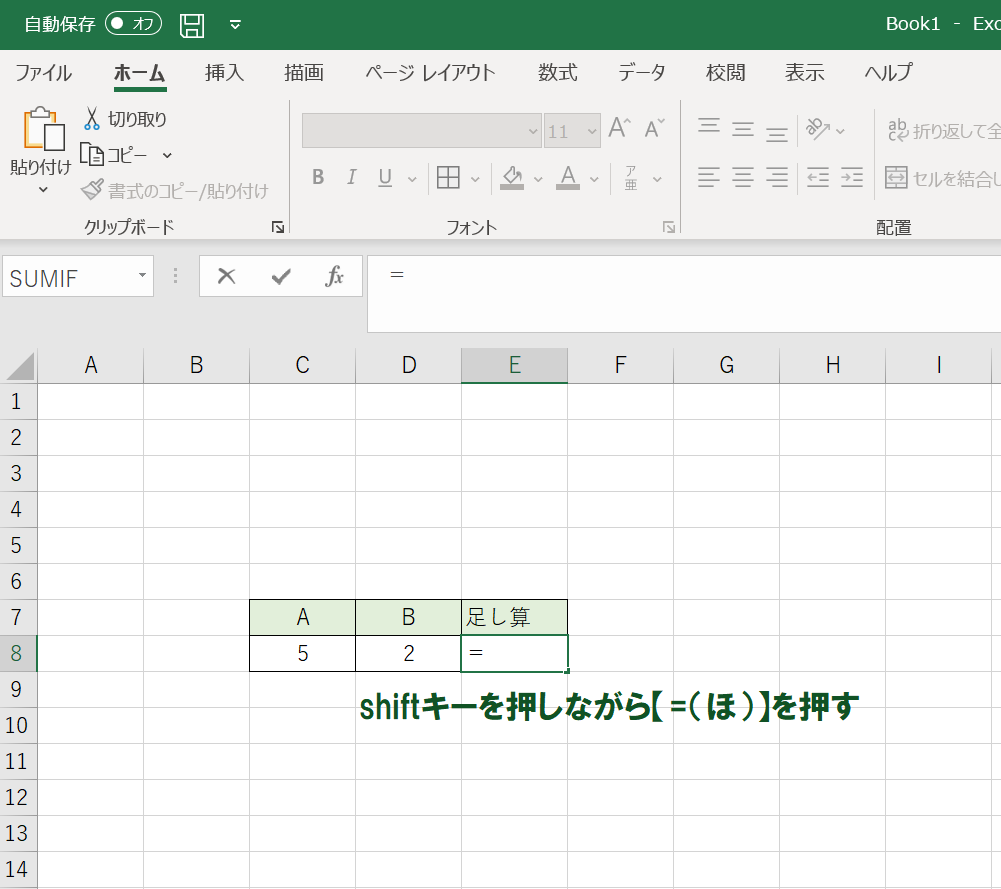
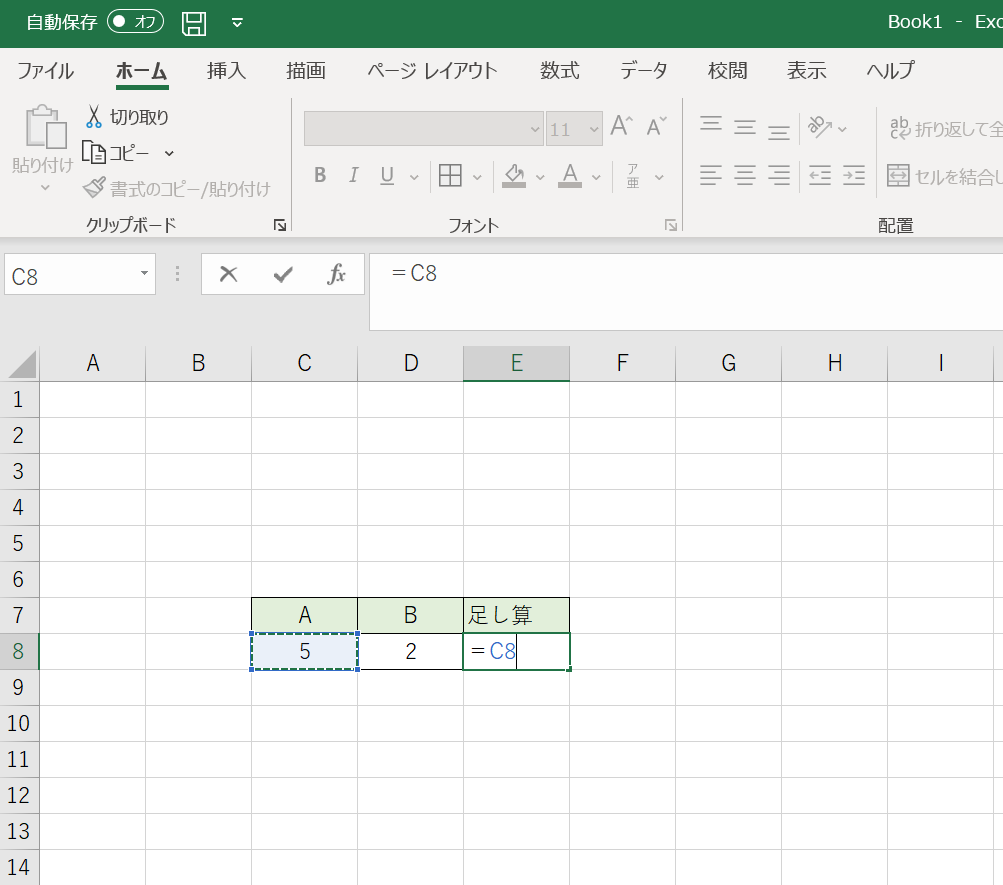
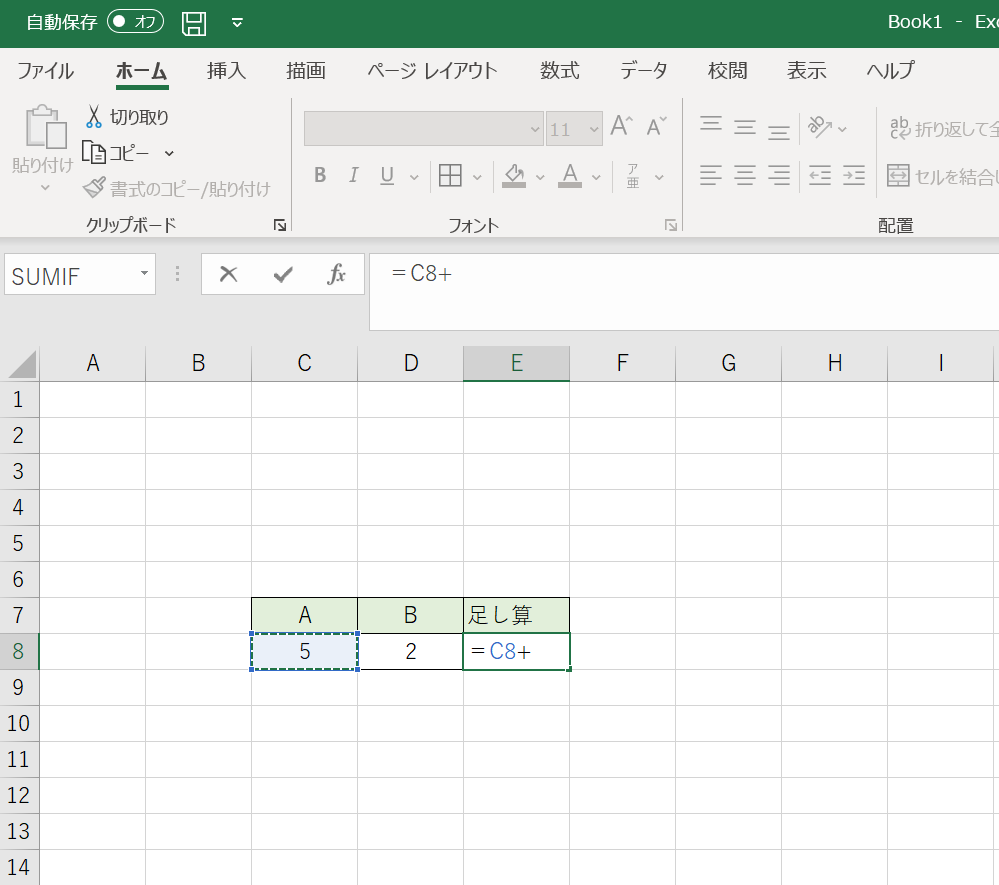

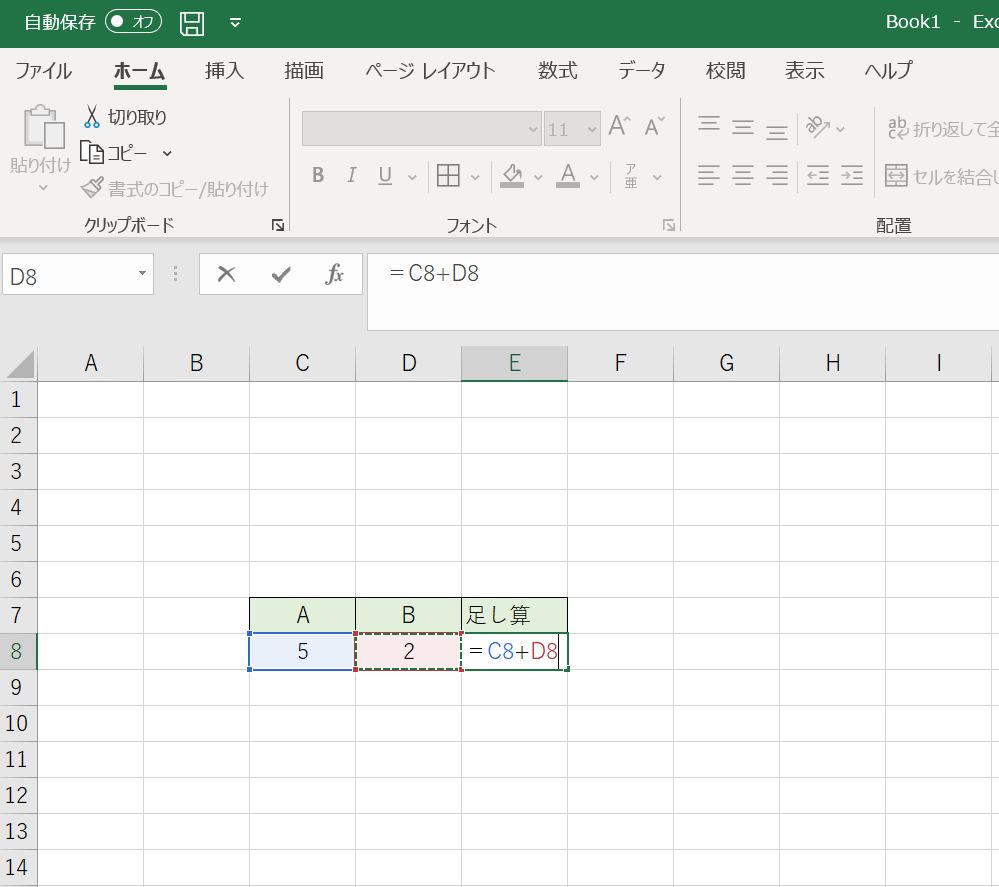
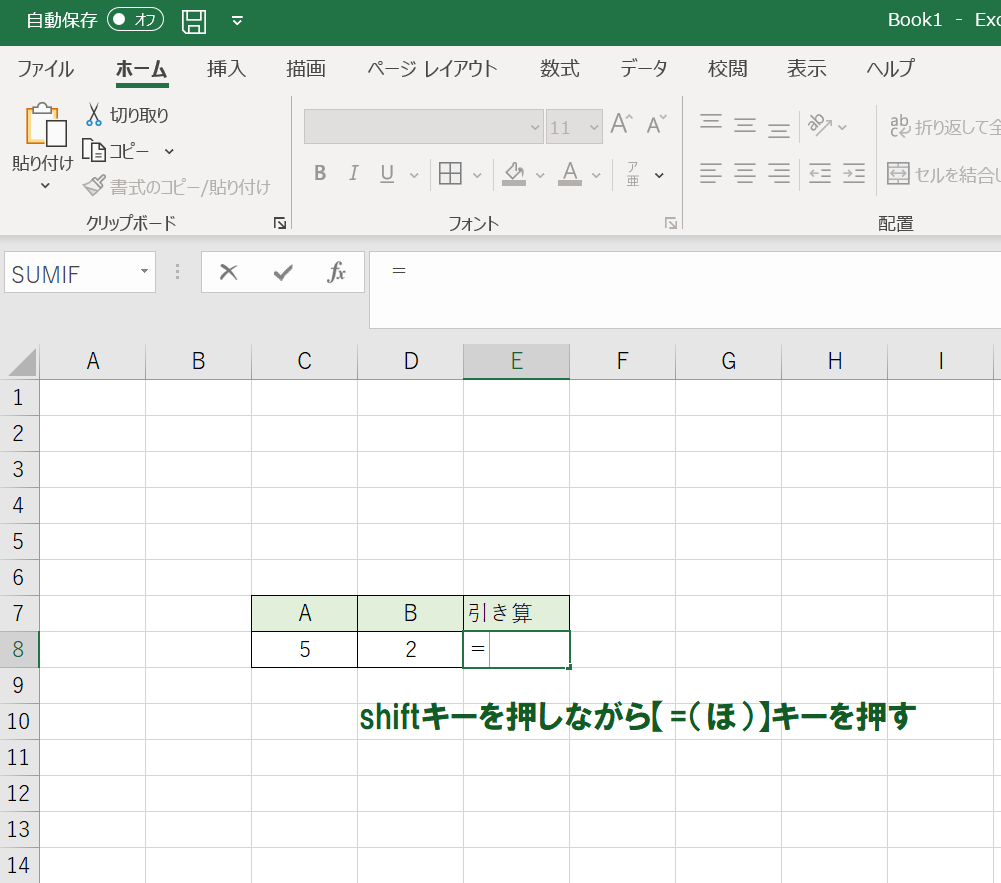
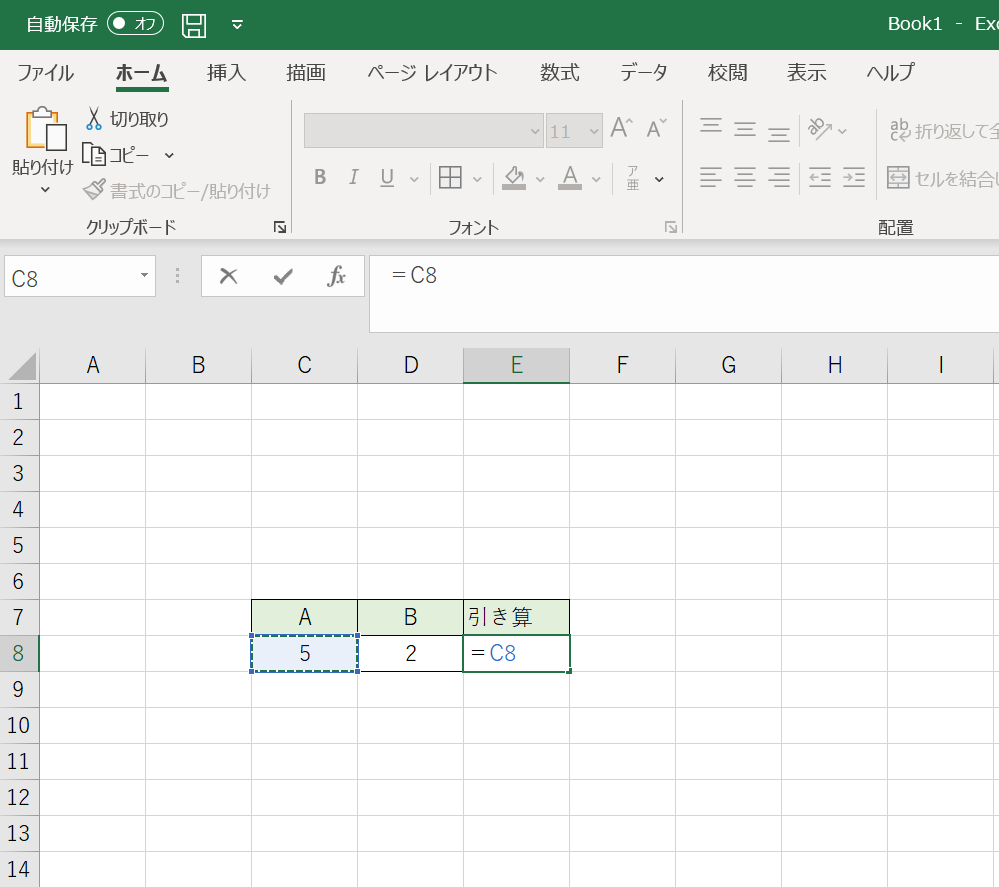
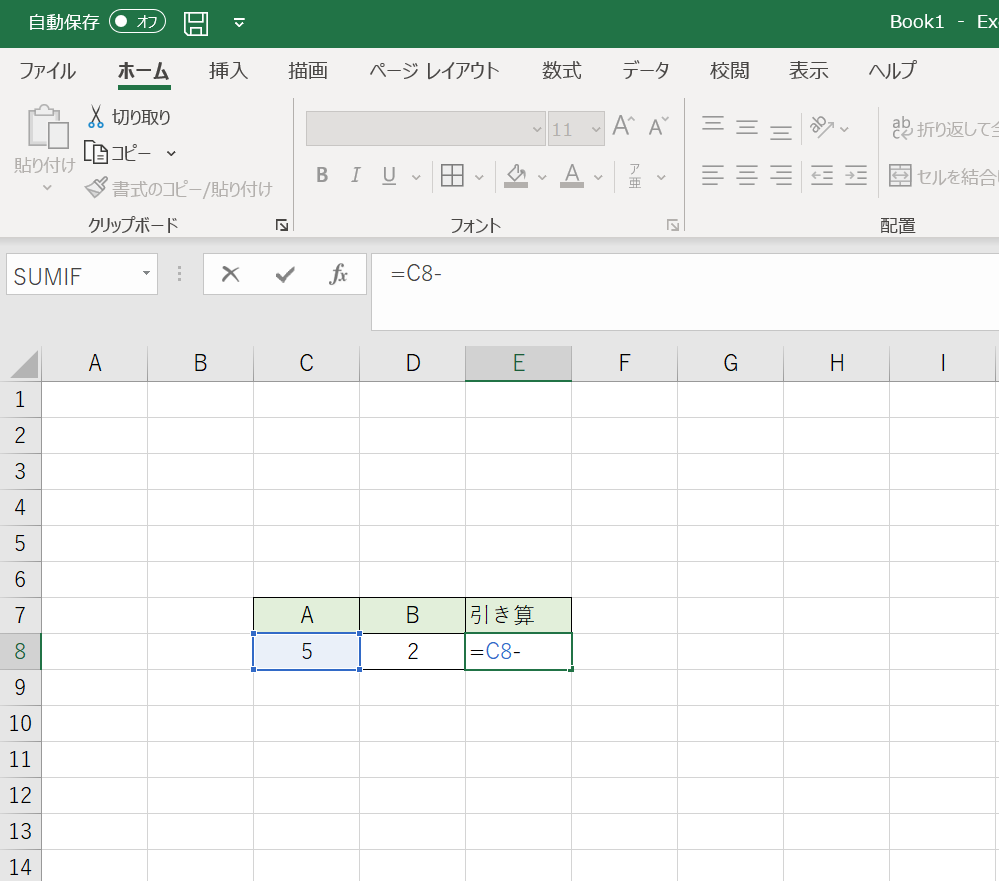
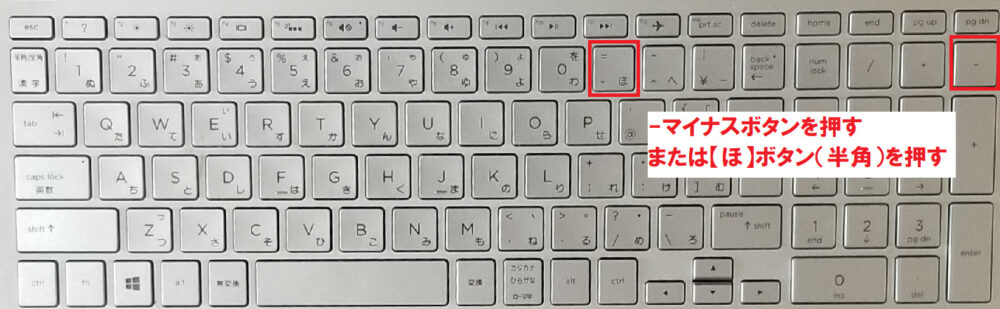
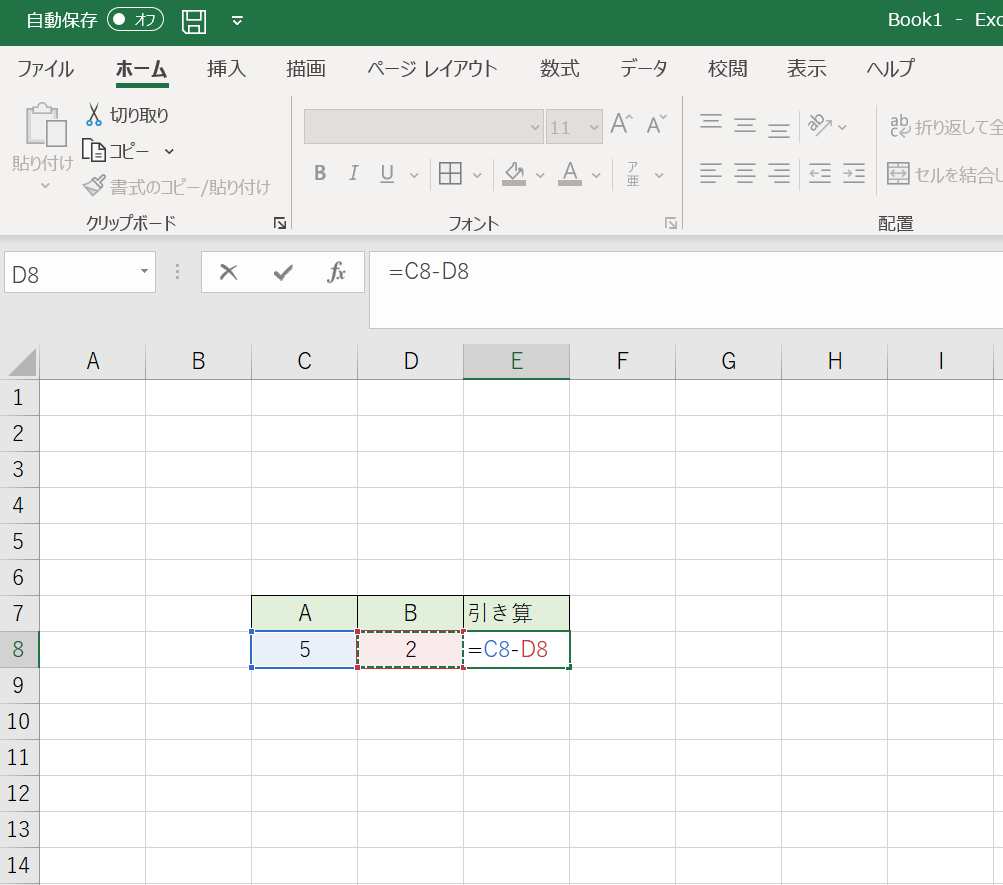

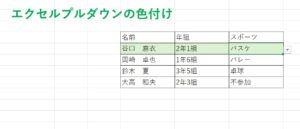



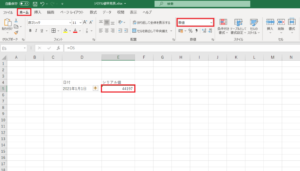


コメント