 みん
みんエクセルでカレンダーつくりたい…
スケジュール管理や確認にピッタリ!
今やエクセルでは超簡単にカレンダーを自動テンプレートでつくることができます。
しかも自動テンプレートの種類も色々で、あなた好みのカレンダーが見つかるはず!
ぜひエクセルを開きながらこの記事でカレンダーをつくってみてください。
それではさっそく参りましょう、【Excelカレンダーの作り方】スタート★
目次
エクセルカレンダー作成は自動テンプレートで!種類はいろいろで簡単
自動テンプレートでエクセルカレンダーをつくる方法は以下のとおりです。
Excelカレンダー作成
- エクセル(Excel)アプリを新規で立ち上げる
- エクセル(Excel)の”カレンダー”をクリック
- エクセル(Excel)カレンダーの種類は約80種類!
- 好きなエクセル(Excel)カレンダーをえらび、日付を入力
- 1月~12月までシートが自動で作成される
またエクセル関連では以下の記事もぜひどうぞ!
エクセルカレンダー自動テンプレート➀Excelアプリを新規で立ち上げる
エクセルを開いたときに、ホーム・新規・開くのタブがありますが、「新規」部分をクリックしてください。(以下画像参照)
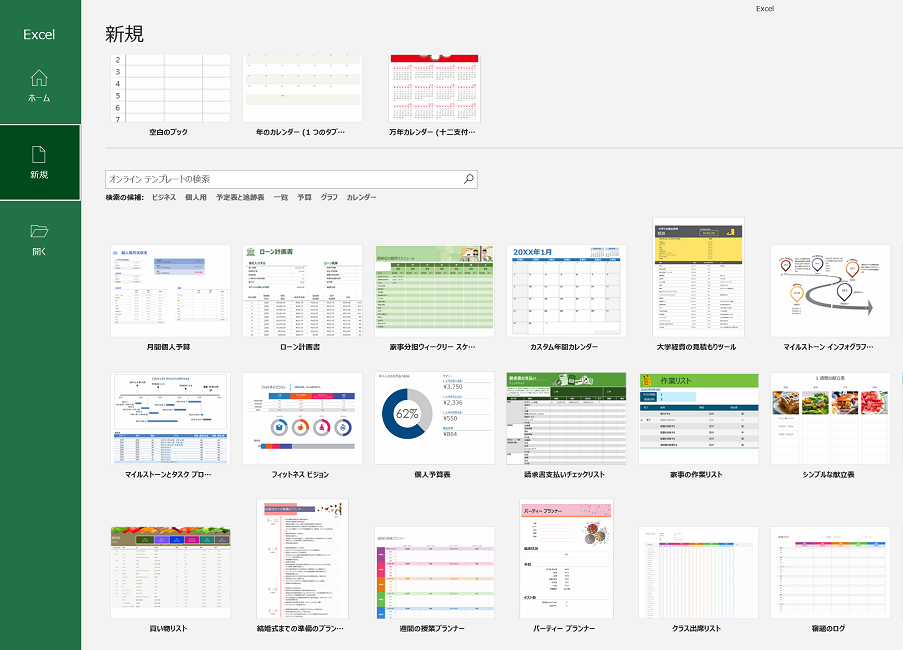
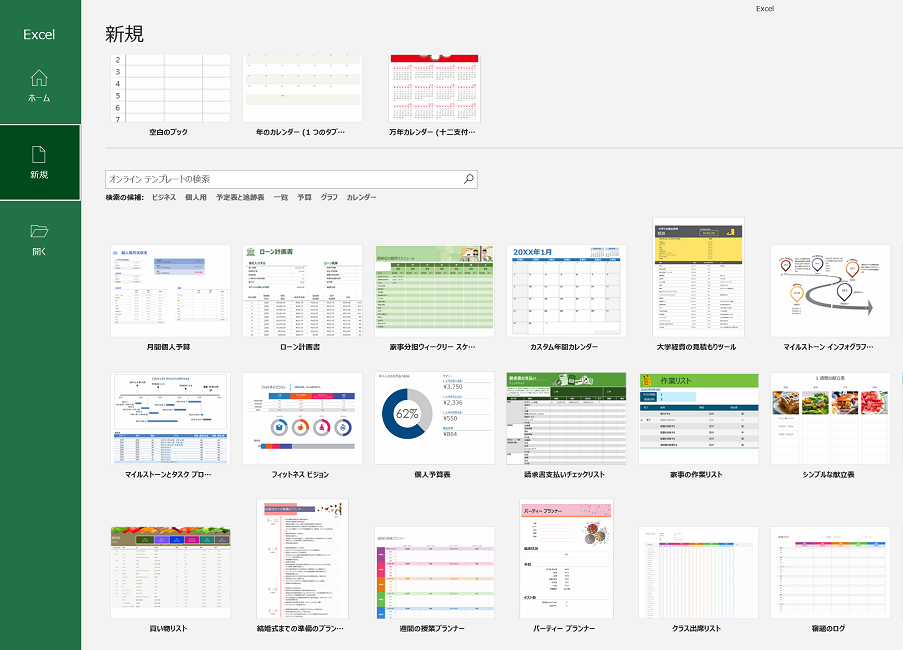
エクセルカレンダー自動テンプレート②Excel”カレンダー”をクリック
そしてエクセルの検索窓の下に”カレンダー”のタブがあるのでクリックしましょう。(以下画像参照)


エクセルカレンダー自動テンプレート③Excelカレンダーの種類は約80種類!
エクセルで選べるカレンダーの種類は約80種類あります。
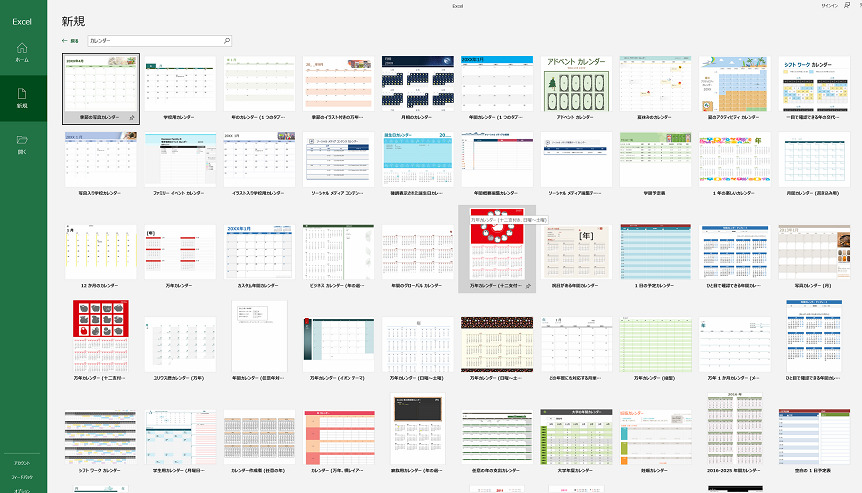
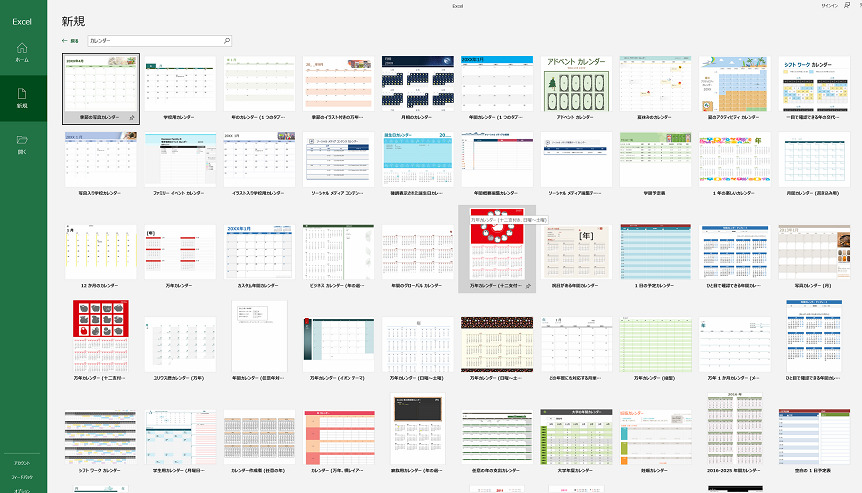
エクセルカレンダー自動テンプレート④好きなExcelカレンダーをえらび、日付を入力
好きなカレンダーのテンプレートを選び、年と週の始まりを入力すればOK!
ちなみに2024年の週始まり(1月1日)の曜日は「月曜日」です。
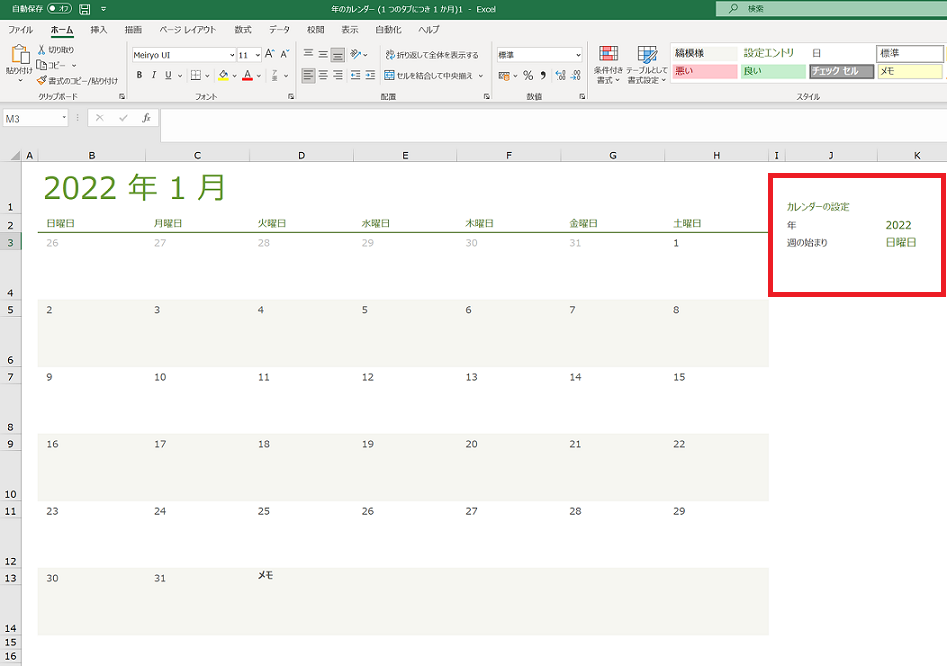
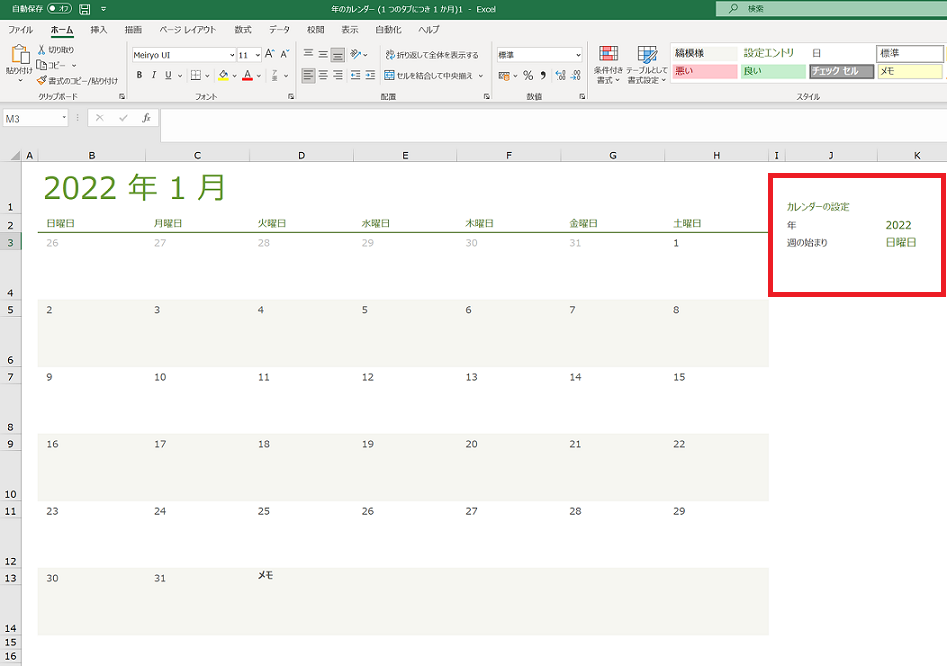
エクセルカレンダー自動テンプレート⑤1月~12月までシートが自動で作成される
さらに1月~12月のシートが自動で作成されるので、本当にワンステップと言っても過言ではありません。
日にちと曜日もしっかり合うので、本当にものの3分くらいで1年間のカレンダー作成が終わります。
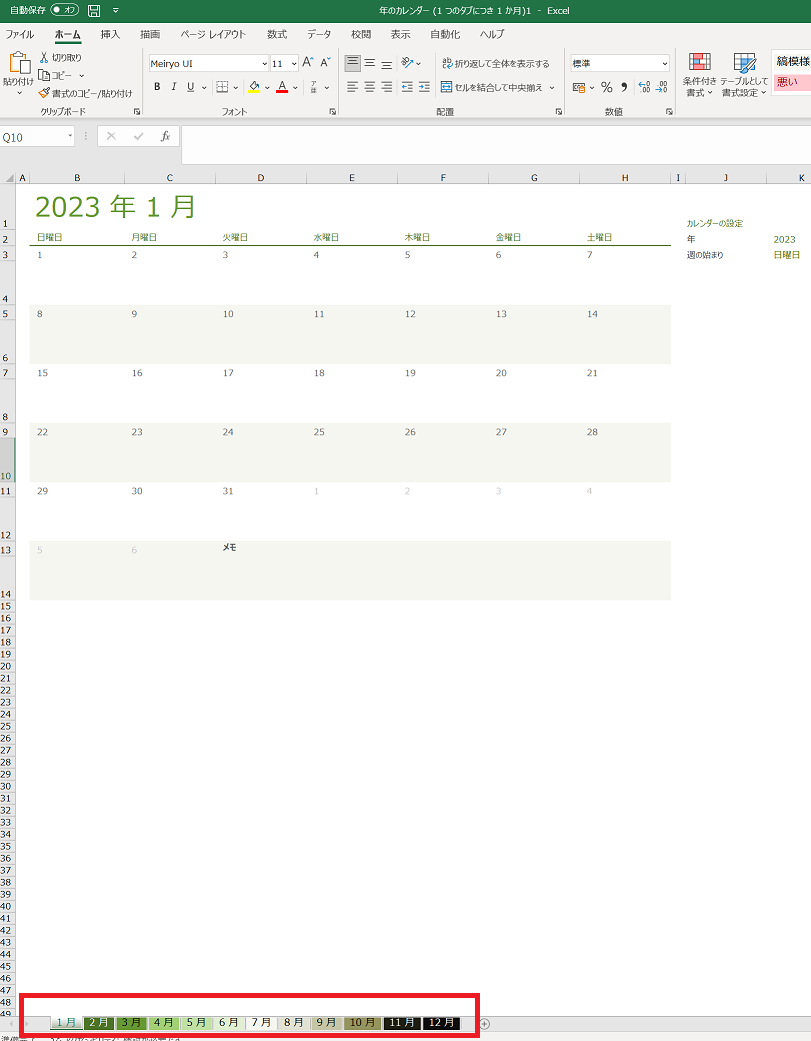
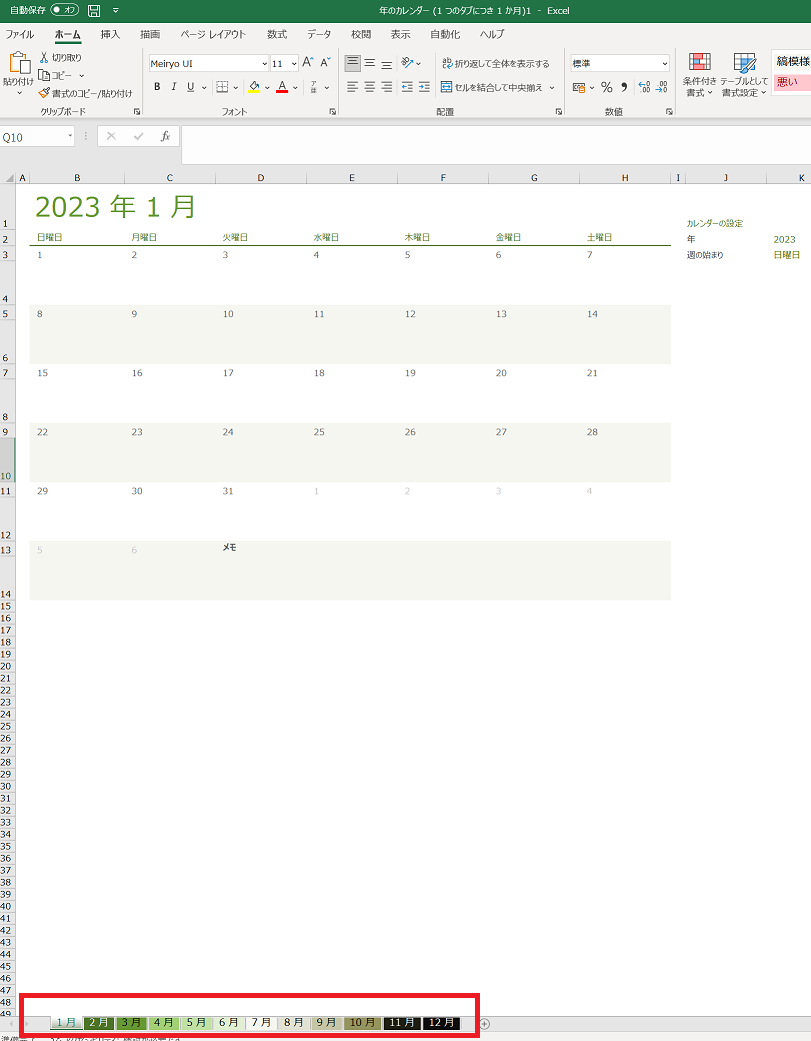



すごい!
以上です。
エクセルカレンダー作成は自動テンプレートで!種類はいろいろで簡単まとめ
エクセルカレンダーを自動テンプレートで作る方法のまとめです!
Excelカレンダー自動テンプレート
- エクセル(Excel)アプリを新規で立ち上げる
- エクセル(Excel)の”カレンダー”をクリック
- エクセル(Excel)カレンダーの種類は約80種類!
- 好きなエクセル(Excel)カレンダーをえらび、日付を入力
- 1月~12月までシートが自動で作成される
ぜひエクセルであなた好みのカレンダーをつくってみてください。
ありがとうございました。
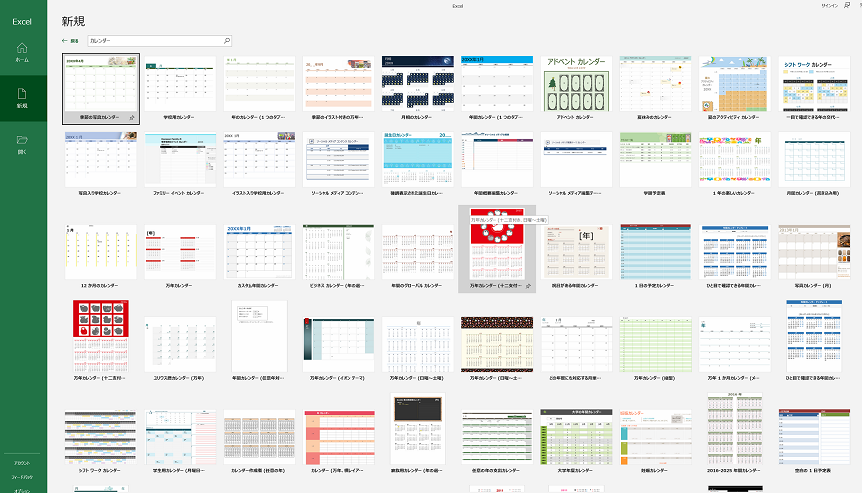

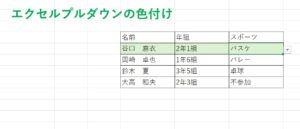



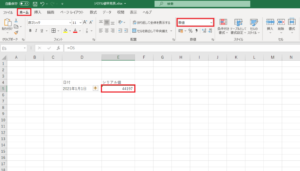


コメント