Excelかんたん豆知識!
今回はエクセルで【縦書き】する方法です。
エクセルで縦書きする方法やできない場合、横書きとの入れ替えについて解説していきます。
それではさっそくいってみましょう!
エクセルで縦書きにする方法!Excelで縦書きできない場合や横書きとの入れ替え
エクセルで縦書きにする方法は以下のとおりです。
エクセル【縦書き】方法
- ホームタブ→配置タブ→縦書き(横書きとの入れ替え)
- alt+enterで1文字ずつ(めんどくさい)
- 右クリック→セルの書式設定→配置→方向
ぜひやりやすいものでチャレンジしてみてくださーい!
エクセルで縦書きできない時は、ぜひすべての方法を試してみてくださいね(^^♪
エクセル縦書き方法➀ホームタブ→配置タブ→縦書き
エクセルを開いてホームタブを選択します。
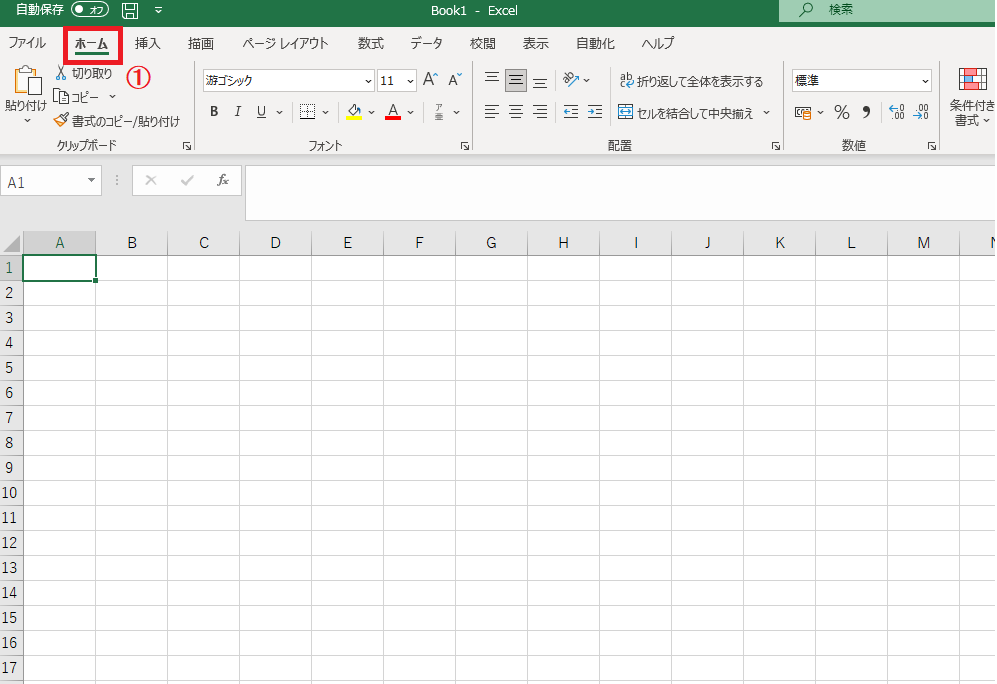
次に以下の画面のとおり、ホームタブにある「配置」のなかの②ab↗の部分をクリックすると、③【縦書き】の項目があるので選択しましょう。
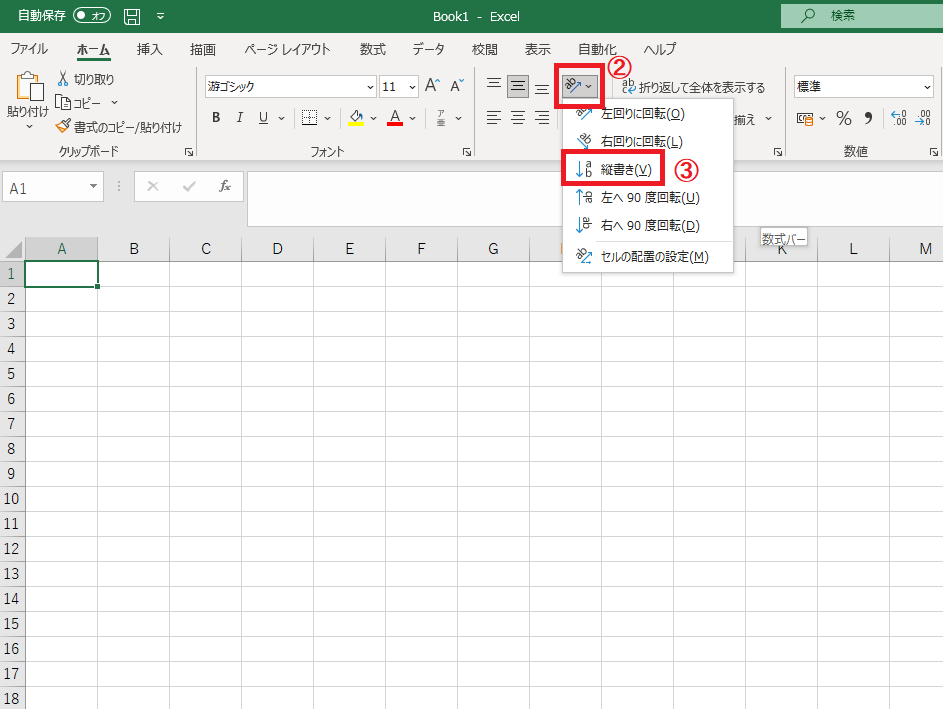
選択後は、えらんでいたセルに文字を打ち込んでみると、ちゃんと縦書きになります。
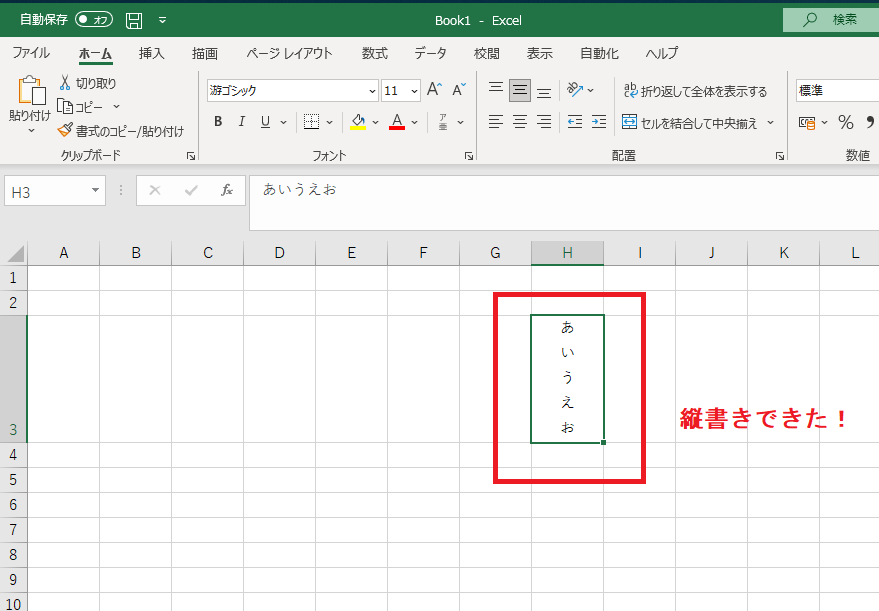
縦書きを横書きに戻す(入れ替える)ときも同じく【ab↗】のボタンを押すと戻ります。
エクセル縦書き方法②Alt+Enterで1文字ずつ!めんどくさい
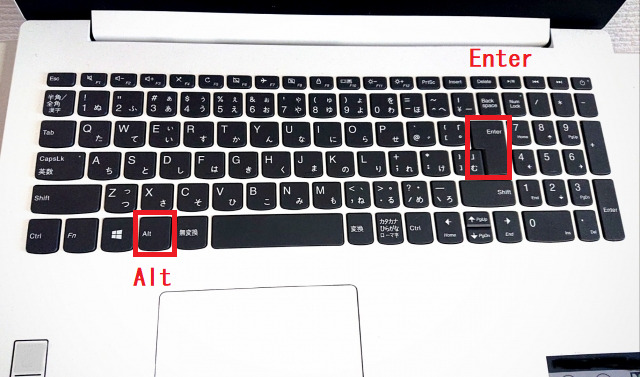
めんどくさい方法ですが、1文字打ったら【Alt+Enter】を押すと、セル内で改行され「縦書き」にすることができます。
エクセル縦書き方法③右クリック→セルの書式設定→配置→方向
そして最後に、特殊な縦書きもご紹介します。
まずは右クリックで【セルの書式設定】を選択してください。
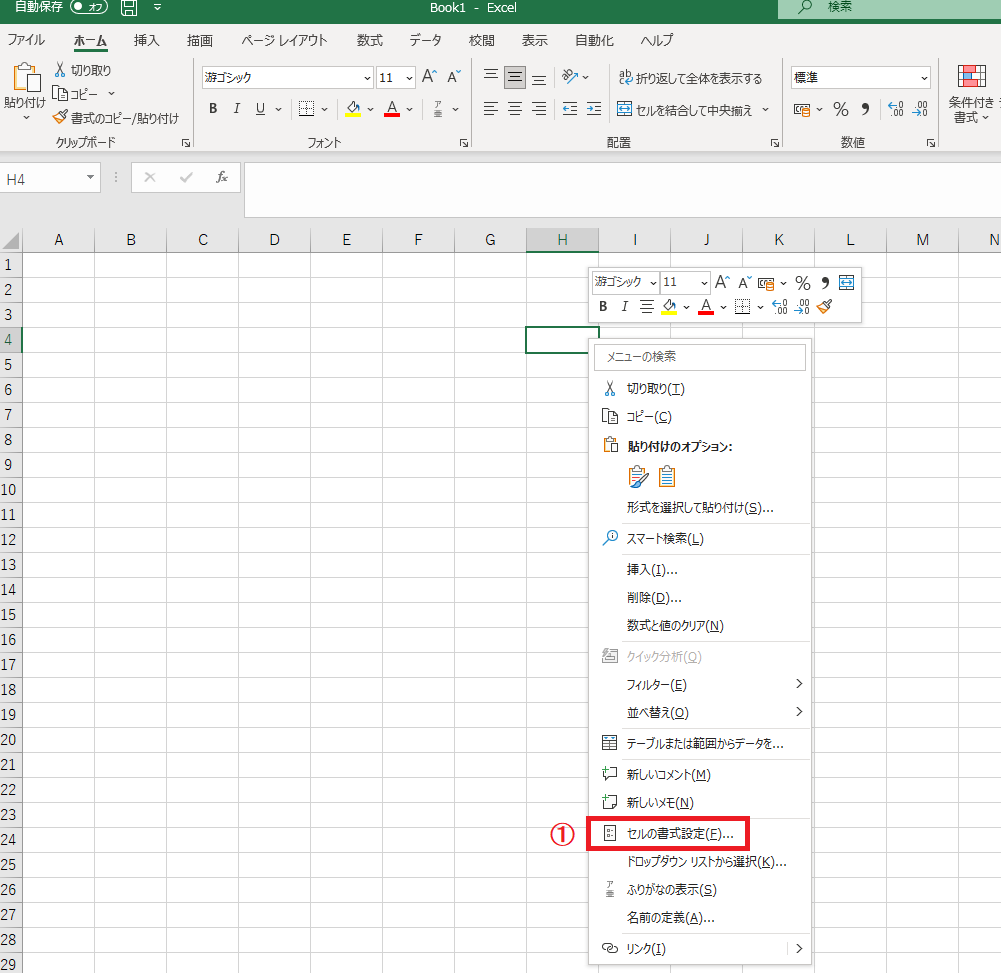
次にセルの書式設定のなかの配置タブをえらぶと、文字の方向を変えられるところがあります。
以下のとおり、-90°~90°の範囲で変えられますのでぜひお試しください。
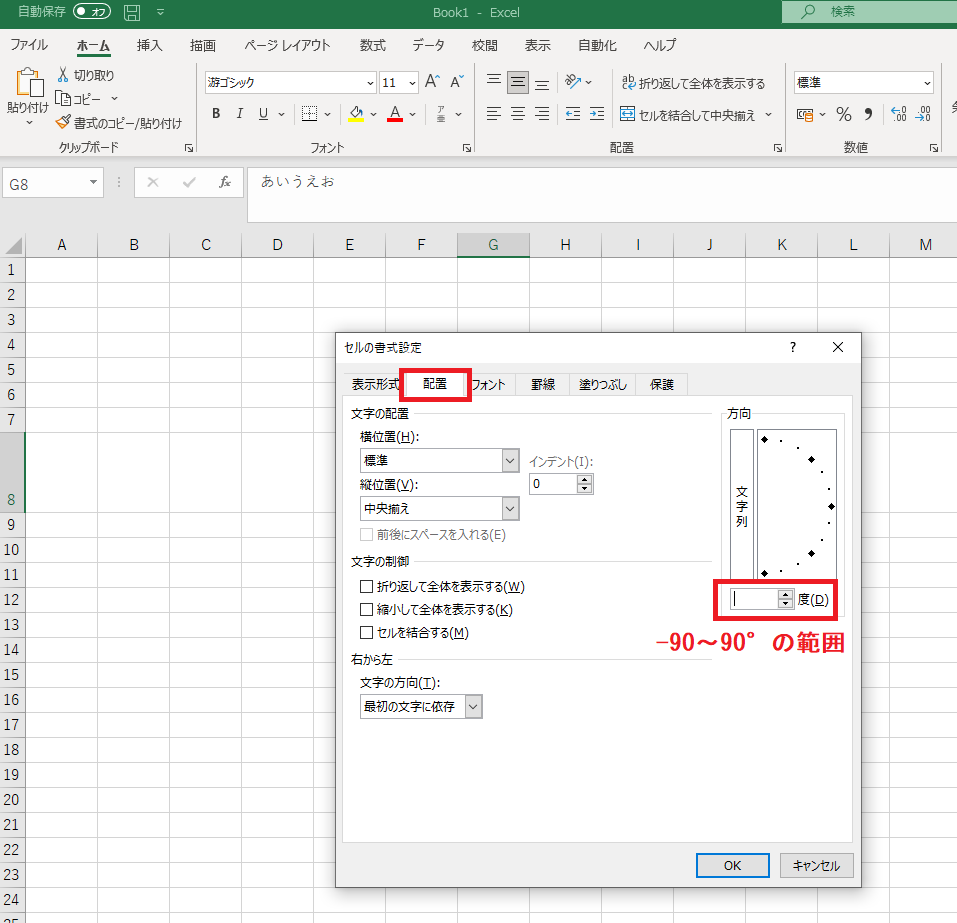
ただし文字の向きは以下の画像のとおりです。
(文字の向きに注意してください。)

そのほかエクセル関連は以下のとおりです。
エクセルで縦書き!Excelで縦書きできない場合や横書きとの入れ替えまとめ
エクセルでの縦書き方法をまとめました。
できない場合はすべての方法を試してみてください。
エクセル【縦書き】方法
- ホームタブ→配置タブ→縦書き(横書きとの入れ替え)
- alt+enterで1文字ずつ(めんどくさい)
- 右クリック→セルの書式設定→配置→方向
以上です。
ありがとうございました。
